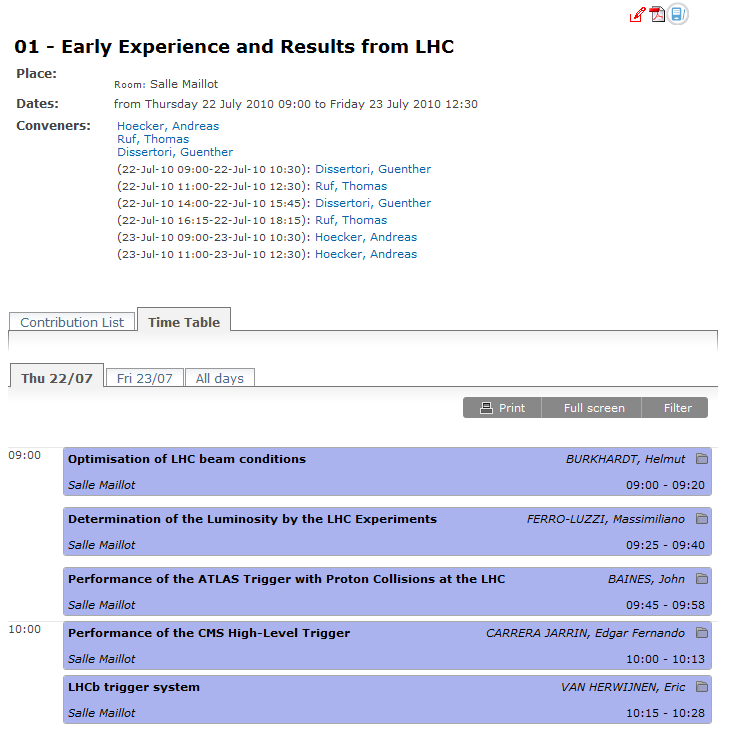2.2. Creating a Conference
In order to create a conference, you just need to click on
Create event and Create conference, in the blue bar at the top of
the page. You will be presented with a form in which you:
- choose the category where you want to place your conference
- fill the details of the conference you wish to create
- set the access protection of the conference to inheriting, public or
private (see Access Control Policy)
Once this is done your conference will be created and you will be
redirected to its Management Area. If you want
to see the Home page of your conference, click on the button
Switch to event page on the top right of the page.
The creator of this conference will by default have modification
rights to it and is referred to as a Conference Manager as is anyone
else listed in the Modification control list.
Remember that the category in which you want to create your conference
must be public or you must have access rights to it.
To access the Management Area of a conference you need to
click on the modification icon  in the top bar of the event
home page.
in the top bar of the event
home page.
2.4. Conference Management Area
The Management Area allows you to control, manage, setup and
modify the different parts of your conference. The following
sections will show each area of the Conference Management.
Clicking on the link Switch to event page to the top right of the page
will take you to the home page of the event.
2.4.1. General Settings
From the option General Settings in the left menu you can:
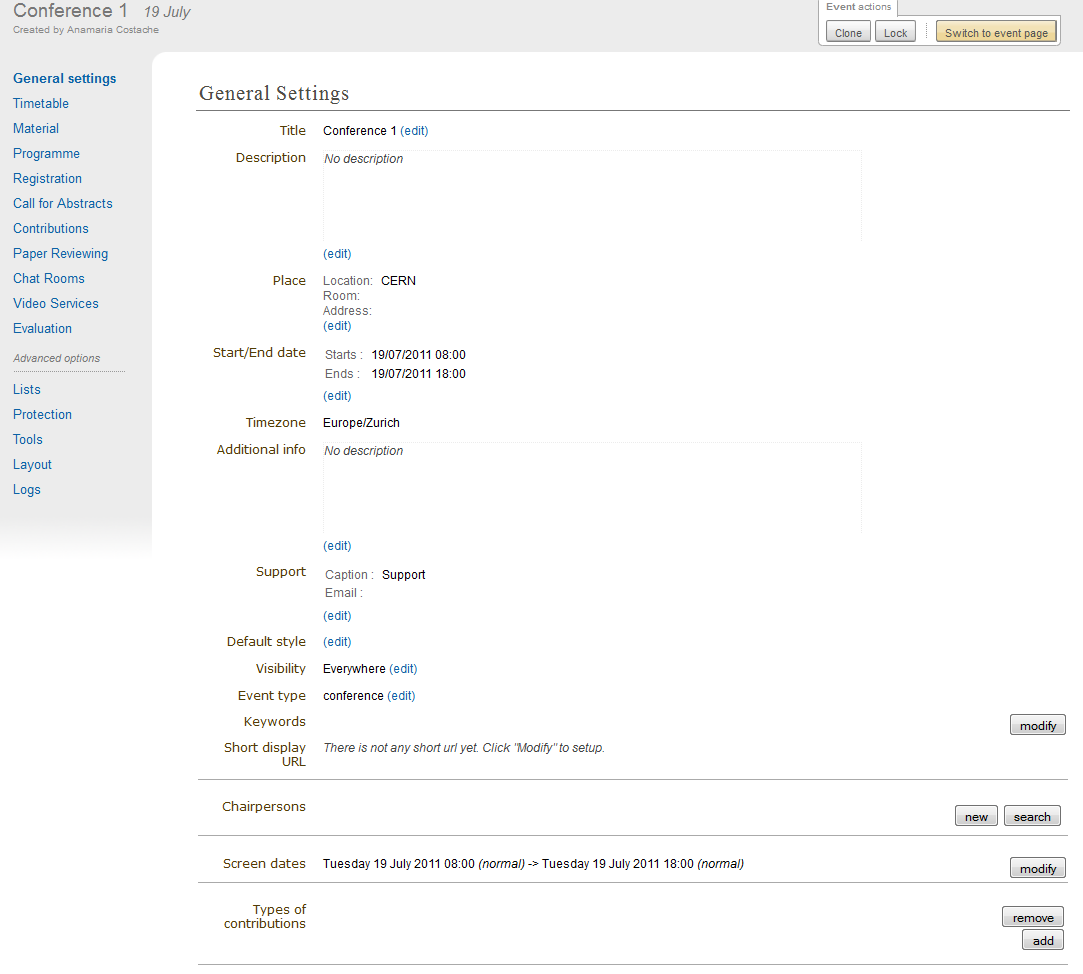
- Title: Title of the conference .
- Description : The description that will appear on the event page .
- Place : Edit the location, address and room of the conference.
- Start/End Date : Edit the start and end dates of the conference.
- Timezone : Timezone of the conference.
- Additional info : Additional information that will appear on the event page overview.
- Support : Modify the support email along with the caption. This will change the support email link located at the bottom of the menu that is displayed on the home page of the conference (see Conference Display). You can specify more than one email address for the support. Just make sure of separating each of the addresses by a comma (“,”).
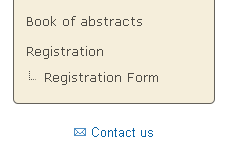
- Default style : Choose the default layout style for the timetable.
- Visibility: This changes the visibility of the event in the events overview. If you choose everywhere, the event will be visible eveywhere. Choosing a category will make it visible only in the category’s events overview. Choosing nowhere means that the event won’t be visible in any events overview, see Category overview .
- Event type : Changes the event type. You can choose between lecture, meeting and conference. The difference lies in the different features which are accessible to you. A conference has more features than a meeting, a meeting has more features than a lecture.
- Keywords : Keywords of the conference.
- Short display URL : Create a URL shortcut to the event page, for instance: http://indico/event/my-conf
- Chairpersons : Add or remove the chairpersons of the conference.
- Screen dates : Set the Screen dates. These are the dates that will be displayed in the home page of the conferences. The screen dates are useful when we want to have different dates in the display than in the timetable.
- Types of contributions : Create all the types of contributions for your conference, for example, oral presentation and poster. This contribution type can be chosen for any abstracts or contributions added to the conference.
2.4.2. Timetable Management
You can organise your conference from the Timetable tab in the conferece
management area. When you start with a timetable it will look like this:
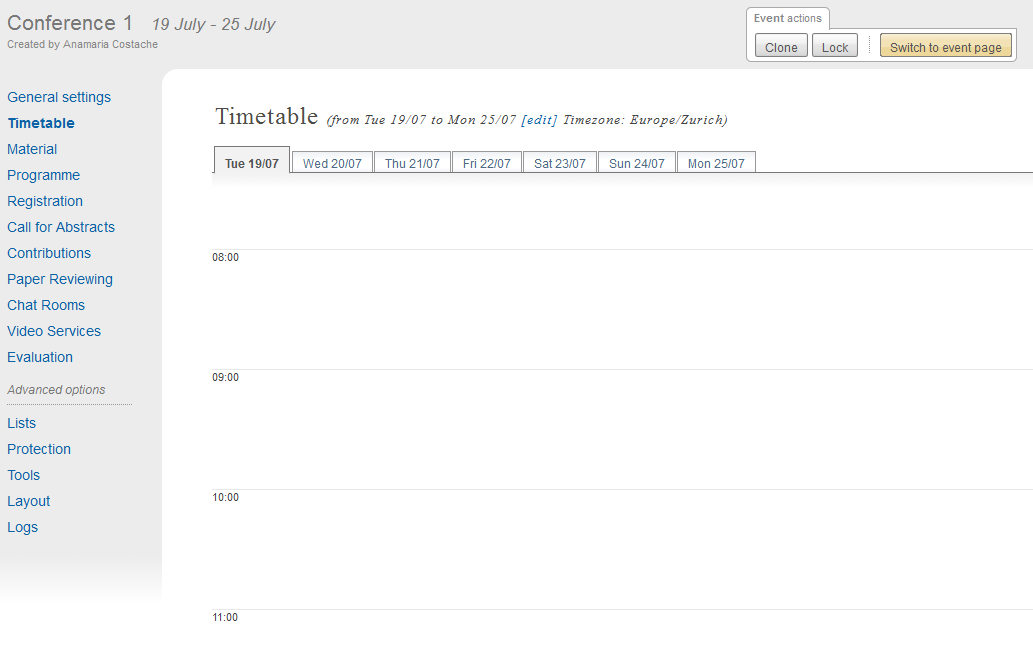
You can modify the start and end dates of the timetable, and you
can start adding sessions, breaks, and contributions to your
timetable.
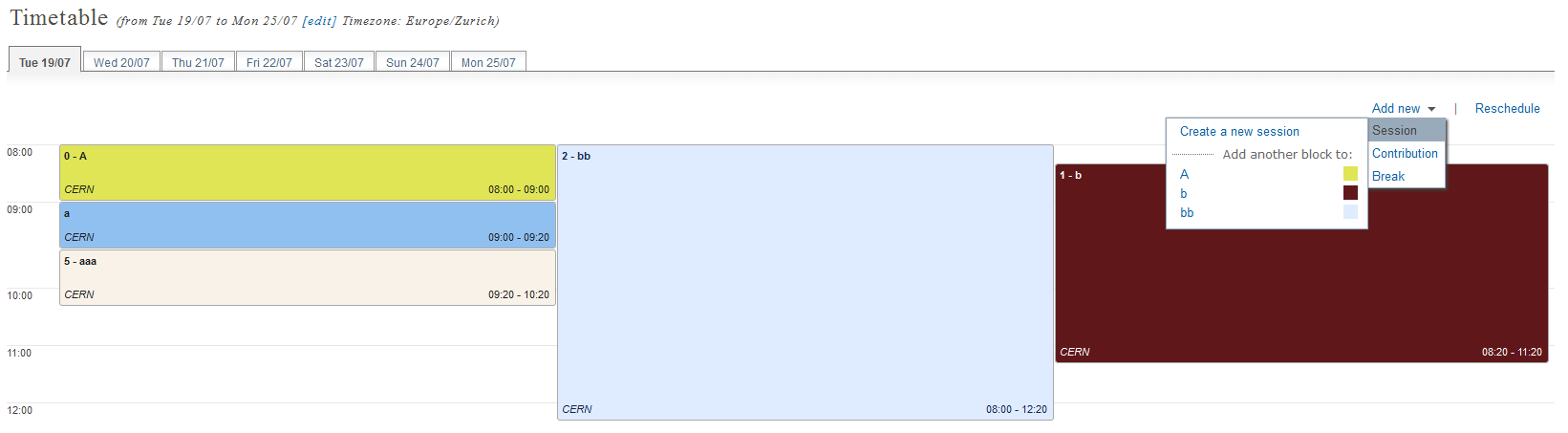
In order to edit the entries in the timetable, you just need to click
on the entry box and edition balloon will show up.
2.4.2.1. Sessions
A session is essentially a time interval within which you organise many
presentations of your conference. You can create sessions based on different reasons:
- You could use a session for each track, for example.
- There can also be more than one session scheduled at the same time (parallel sessions).
To create a new session, click on Add new and Session at the top
right of the timetable. When doing so, you have the option to create a
new session or add a block to an already existing session (if there is
already at least one session in your timetable).
- Create a new session: You will need to give it a title, choose the duration and a date and time. You can then complete the following criteria (optional): you can add a description, change the location, add conveners etc.
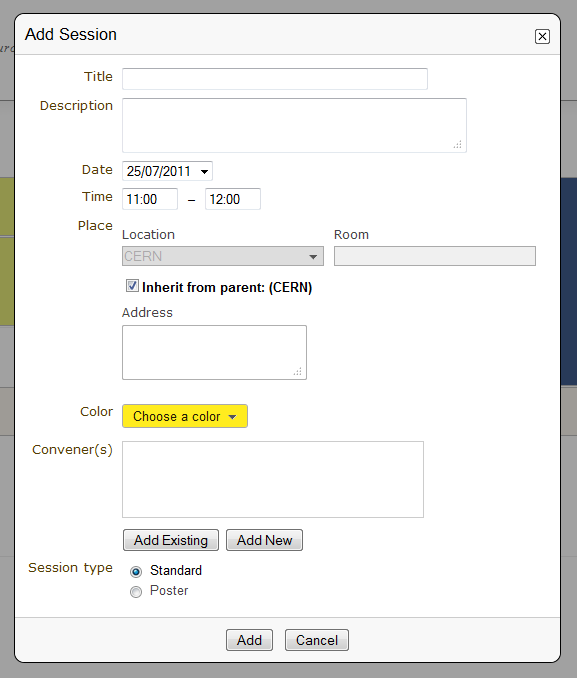
- Add another block to: You can choose to add another block to an already existing session. You will first need to choose to what session you want to add a block. You can then choose the time, date, location, add a convener, etc. This means the same session will be happening in different time intervals. For example, you can have a morning interval, then a break, then an afternoon interval within the same session. Another example is having a session on a particular subject one day, and on another subject a few days later.
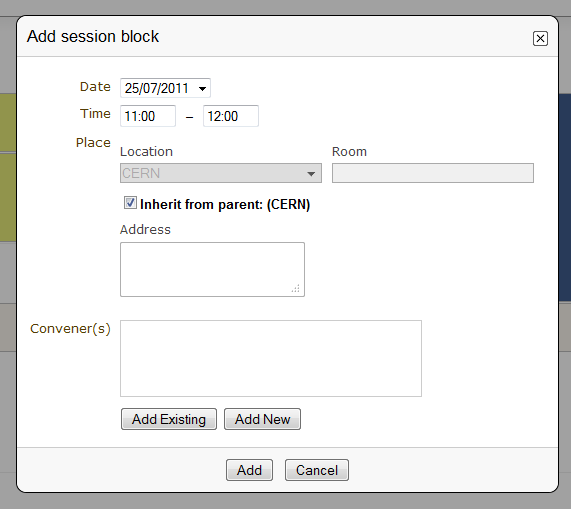
2.4.2.1.1. Session Blocks
A session can happen in different intervals of time.
If you already have a session (which will be like the first block)
and you want to add more blocks for that session, you can do it from
the menu (in the top bar of the timetable) Add new > Session >
Add another block to: an already existing session.
However, this is optional, blocks can be used when the session takes
place over more than one period of time. For example, you may have a
morning block, then a break, and then an afternoon block within the
same session. Also, you may have one day you have a session on a particular
subject for a couple of hours and then two days later you may have another
session on that subject.
2.4.2.4. Session Management
You can access the Management area for a session from the edition
balloon (this is the balloon that appears when clicking on the entry),
by clicking Edit > Session properties.
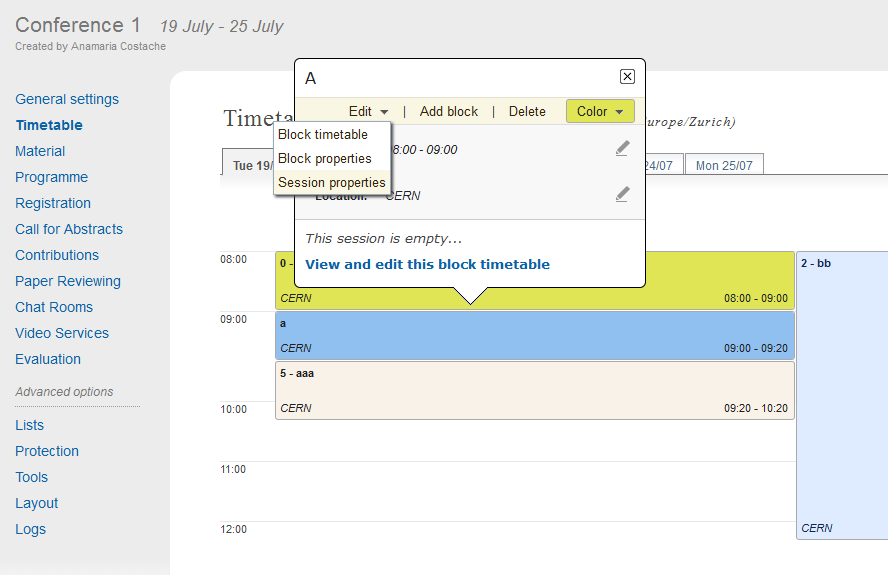
This new page will allow to modify everything within that Session.
You will see different tabs from which you can:
- Edit the general settings.
- Manage the list of contributions for that session.
- Modify the inner timetable for that session.
- Write some comments that other session coordinators can read.
- Attach files.
- Set its protection and the coordinators (people with rights to
schedule talks).
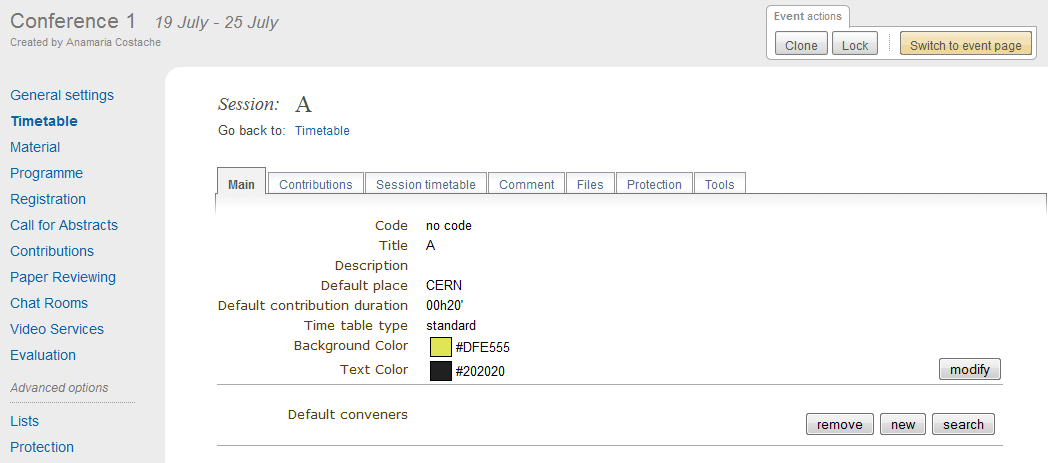
To edit a session, click on its entry in the timetable and an edition
balloon will show up. From this, you can add a new block to the session
(which you can also do by clicking on Add new -> session -> Add another block to).
You can delete the session, but please note that if you do so,
it will not remain anywhere else, unlike contributions. You will however
be asked to confirm deletion first.
From the edition balloon still, you can change the color of the entry
in the timetable, or change the duration and location of the session by
clicking on the pencil to the right of Duration, Room, Location.
By clicking on Edit in the edition balloon, you have three options that appear.
- Block timetable: You can edit the timetable of this block, i.e. you can add contributions and breaks inside the session itself
- Block properties: You can edit all the information given when you created the session. You will be presented with exactly the same form
- Session properties: You will be presented with six tabs: main, contributions, session timetable, comment, files, protection and tools. All these tabs are explained below
2.4.2.4.1. Main Tab
From the Main tab in Session you can modify the general session
information. You can modify the code,
title, description, default place, default duration and layout (in the timetable)
of the session. You can also add/remove any conveners.
In this tab, all the default values will be used as default values when creating
a new block for the session. This default values are taken from the creation of the first
block for the session.
2.4.2.4.2. Contributions Tab
From the Contributions tab you can see all the contributions that
are part of your session. These contributions will only be shown
once they have been added
(see Adding Contributions to Sessions).
Here, you can also add contributions to your session. If you know the contribution’s
ID, you can make use of the Quick search option; type in the ID, and
then click on seek it.
If not, you can search for it. You can search by author, or by any of
the filtering criteria. It is also possible to import a contribution,
to get the PDF or author list of selected contributions. You can also
remove contributions, by selecting them and then clicking on remove selected.
2.4.2.4.4. Files Tab
This is the tab where you can view all the material belonging to the
session. You can add , remove, edit or delete any material.
2.4.2.4.5. Protection Tab
From the Protection tab in Session you can set the access
rights for modification, access, and domain control in the same way as you
can for the conference (see Protection Management).
The only difference is the Co-ordination control in which you can assign
someone to be the Co-ordinator, which means they can add and remove contributions
and breaks to the timetable of that particular session.
2.4.2.4.7. Adding Contributions to Sessions
Inside sessions, you can create new contributions from the timetable
or add unscheduled contributions (which have already been created
and will be placed in the timetable later on). Here, we will see
how to add/import contributions that have already been created.
To add contributions to a session you first need to import them
from the main conference. To do so, use the Contribution tab
inside the session:
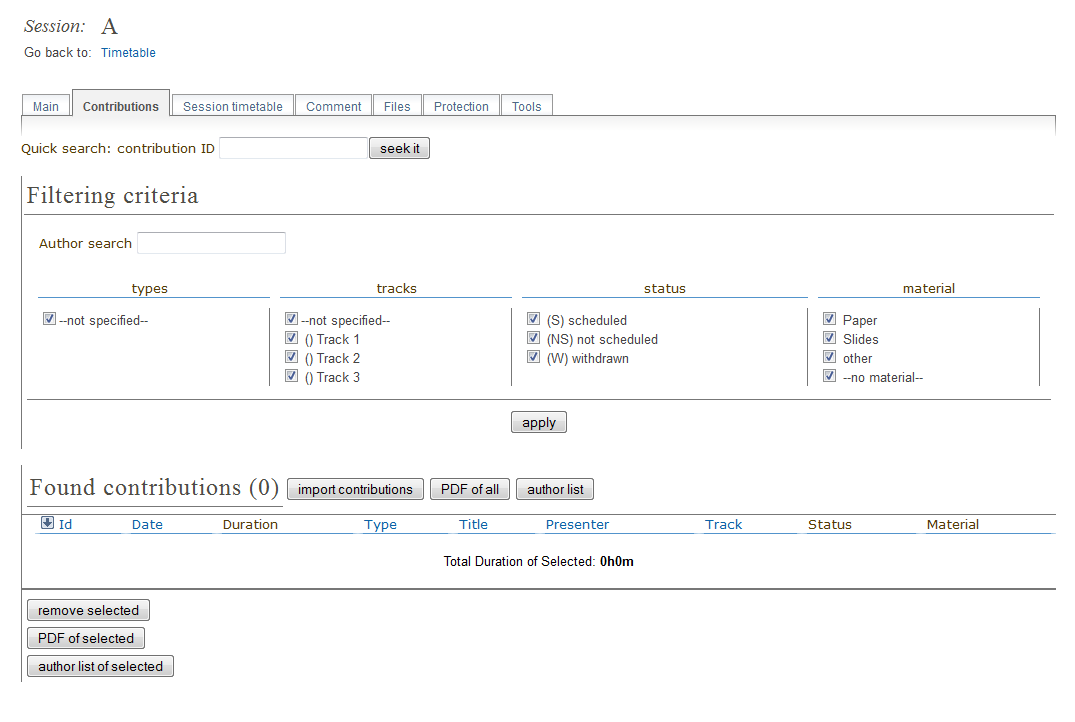
Click on import contributions, this will take you to a screen
where you can select the contributions you want to include in your
session.
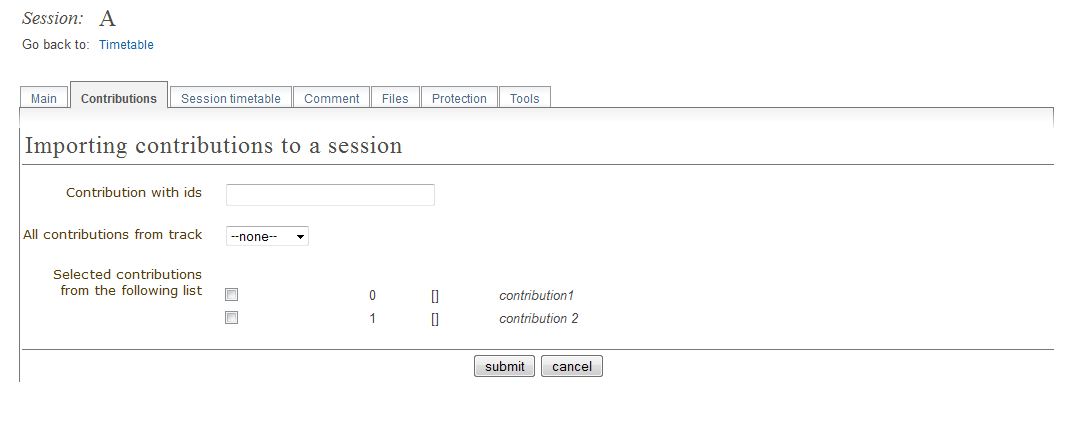
Once you have selected the contributions they will appear inside
the Contributions tab in the session. You can then use the option
Add new > Contribution from the Session timetable and select
from the contributions you imported. When you have added a contribution
to your session timetable you can edit the times, duration, room and
location by clicking on the contribution box.
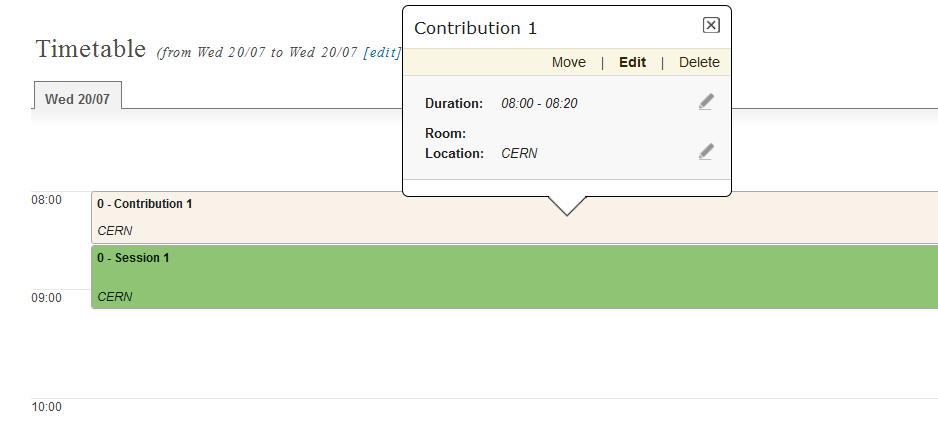
2.4.2.5. Room Booking
If there are rooms booked for the conference they will be shown at the
top of a selection list during creating/editing sessions, slots, breaks
and contributions. If the name of the booked room is green, it means it
is not used in any other event in the current conference. Otherwise the
name will turn red and information about event using this room will be
shown while pointing this name.
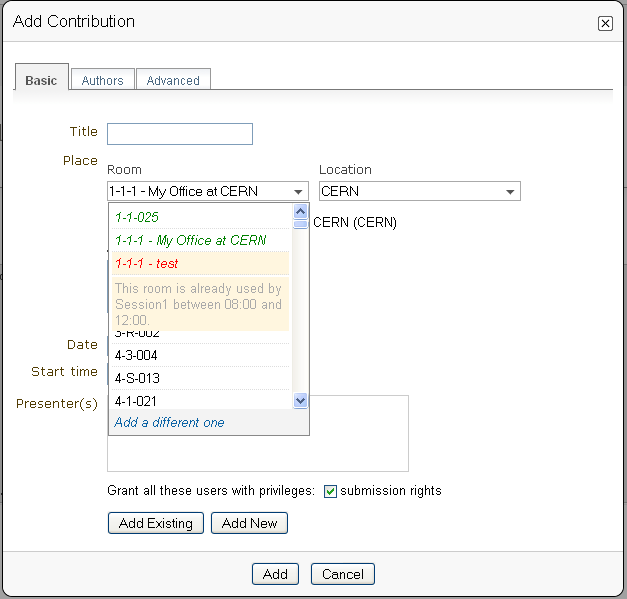
2.4.2.6. Rescheduling
This option is available on the top right of the timetable, to the right
of the option Add new.
Step 1: Choose the type of rescheduling you want
- Adjust time of all entries will move all the entries in the specific days by changing their starting times. The first entry will start when the event starts and the other will follow consecutively after it. The durations will not be changed.
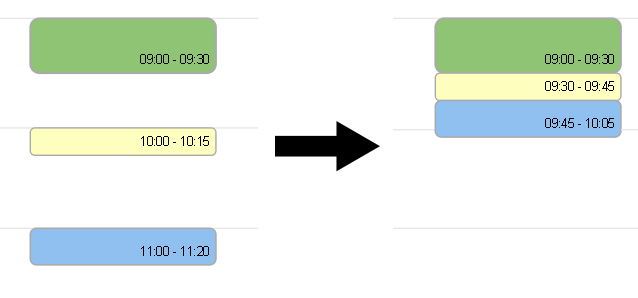
- Adjust duration of all entries will adjust the duration of the entries of the selected day to fill the gaps between them, so that their starting times don’t change. If a gap time is specifies, the duration will be extended up to the value of this time gap before the starting time of the next entry.
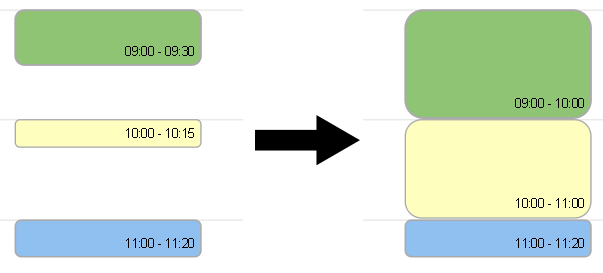
Step 2: Choose the time gap between entries
You need to type a duration in minutes
Step 3: Choose to fit sessions to their content
You can choose to tick the option to fit all the sessions contained in the specific day to their content. This will change the start and end times of the session blocks occurring on that specific day in order to fit their respective content before performing the rescheduling.
2.4.3. Material Management
This is where you upload and manage the material attached to the conference.
The material can be minutes, papers, posters, slides, etc. You can control the
access protection of the material by choosing it to be public, private
or inheriting (see Access Control Policy).
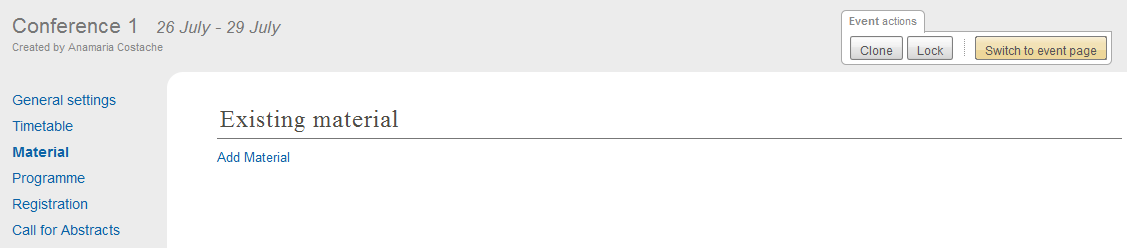
2.4.4. Programme Management: Tracks
From the programme option (on the left menu) you can add/remove tracks
and access each of them by clicking on their name.
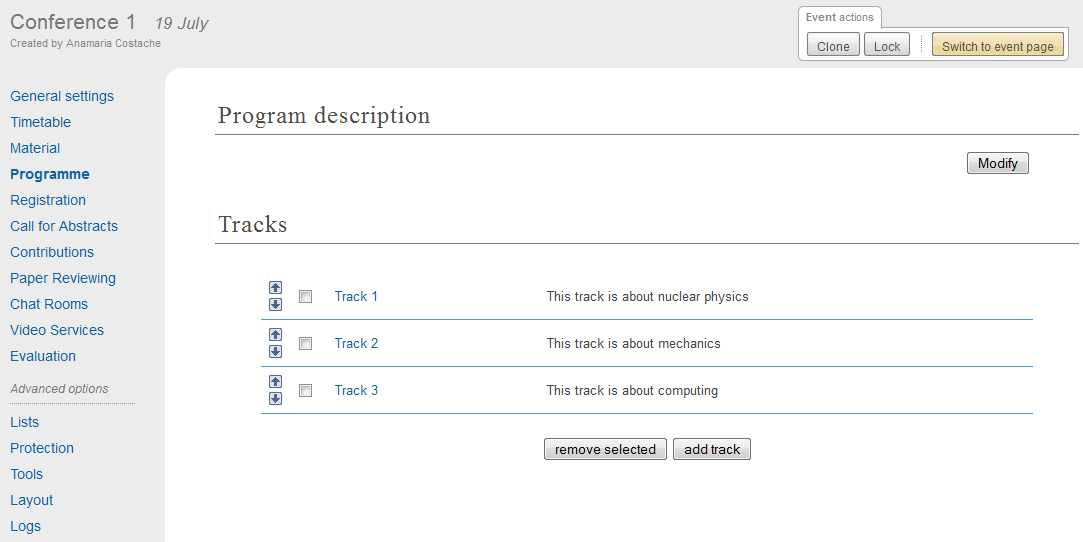
Tracks are parts of the conference to which abstracts and
contributions can belong. For more on tracks, see
Indico’s Glossary (section about tracks).
Inside tracks you can do the following:
- General settings:
- Modify the Code: a code can be used if you prefer to use codes as opposed to long titles. These codes will be used in listings for contributions and abstracts.
- Modify the Title and the Description of the track.
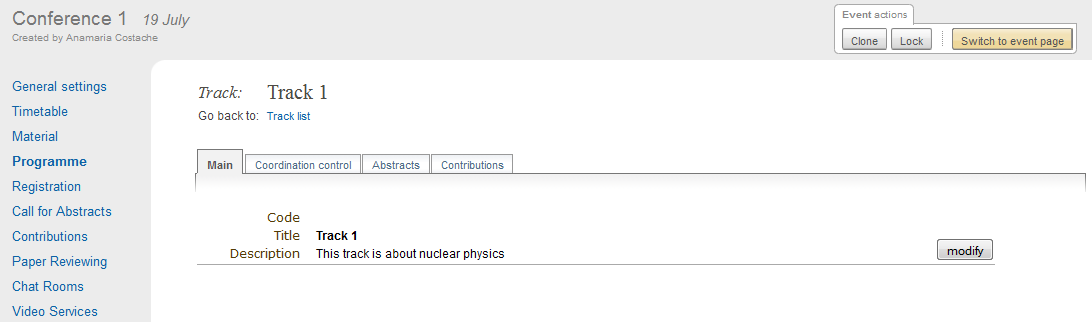
- Coordination Control: Assign Track Manager(s) who can propose what is accepted into their Track. Track Managers do not have modification access to the rest of the conference, they only have access to the modification of their Track, see Track Co-ordinator’s Guide
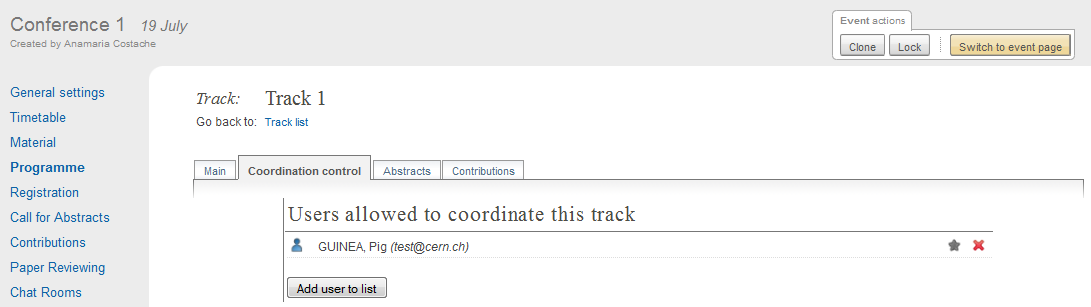
- Abstracts: Show any abstracts which have been submitted to the Track, the Track Manager can then propose to accept or reject it. Only the Conference Manager can have the final say in whether an abstract is accepted or rejected (see Abstracts Management).
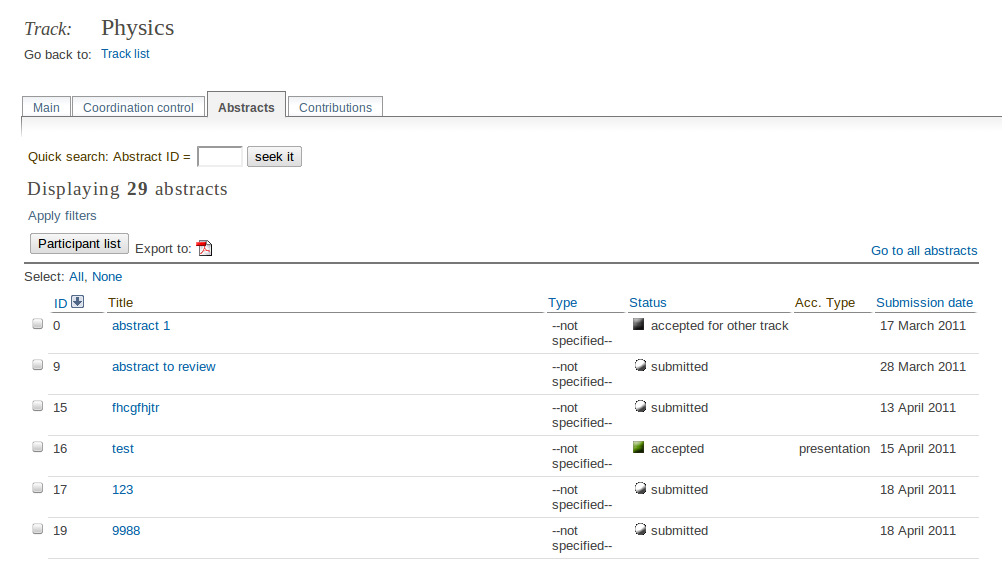
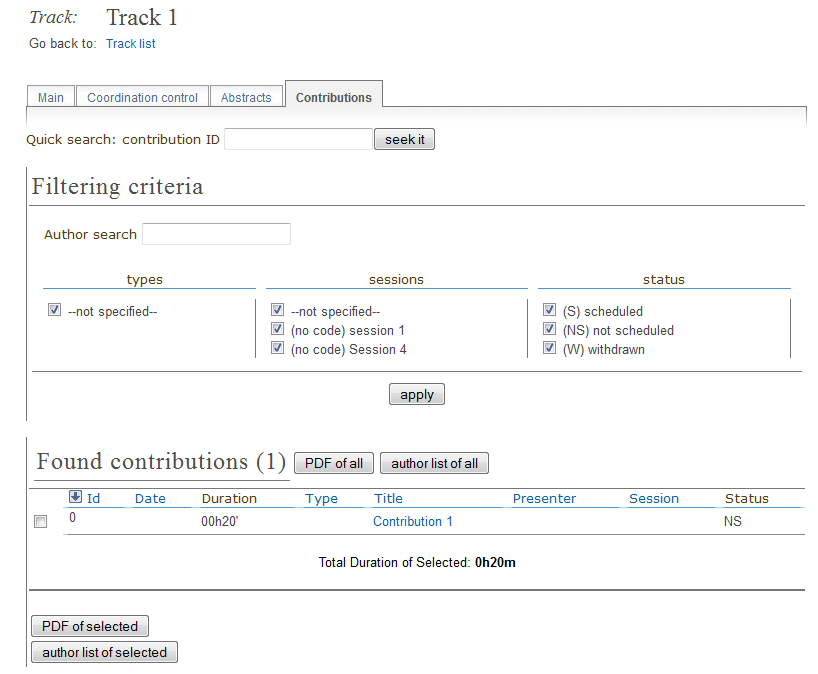
2.4.5. Registration Management
You may wish to have some kind of registration process for those
attending your conference. Here you can give the registrants
options such as accommodation or any specific needs. The Registration
Management comes in two parts: the Registration Form and the
Registrants.
These are the steps in the registration process:
1. The conference manager enables the registration. To do so, go on
the Registration option in the left menu, and click on the button
Enable. He can set the registration deadline, the maximum number of
participants, to set e-mail notifications etc. (see Setup tab).
2. The registrants apply for participation. To do so, they fill in a
form that is found on the event’s page.
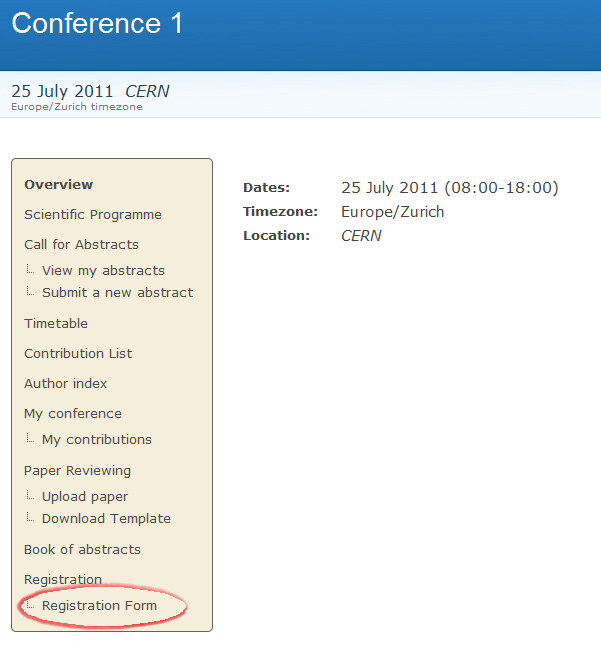
This form is set by the conference manager (see below). He can choose
all the options that will be available to registrants, such as social
events, accommodation etc. The conference manager will have the option
to make certain events billable (such as lunches, expeditions organized
within the conference etc.) and then to enable the e-payment. E-payment
can be enabled in the Registration option in the left menu, under the
tab e-payment (see E-payment).
3. The conference manager has access to the final list of participants,
which he can manage.
4. Once the list of participants has been established, Indico automatically
generates printable badges for each participants. The conference manager
can customize them by going to the tab Registrants, selecting registrants and then clicking
on Print badges (see Registrants, section Print badges), sending emails, exporting
to excel, pdf, etc.
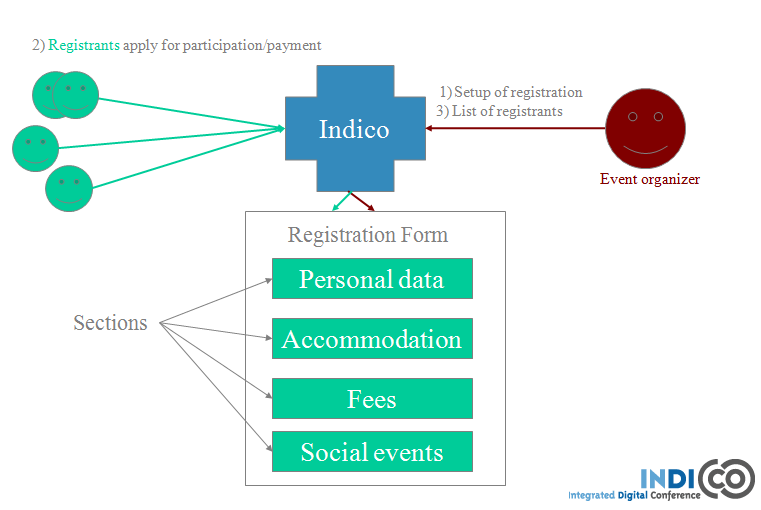
2.4.6. Abstracts Management
The Call For Abstracts option has 5 tabs:
- Setup: Where you can enable/disable the call for abstracts, change the start/end submission dates, set a modification deadline, enable email notifications etc
- Preview: Preview of the submission form, with the content, the author and co-author, but also other options such as track classification etc.
- List of Abstracts: Display the list of abstracts. Here you can add/delete abstracts, apply filters in order to view certain abstracts only etc.
- Book of Abstract Setup: Where you can customize the book of abstract and print it too
- Reviewing: Where you can set questions, assign reviewers by track and set notification templates
See below for more details about each tab, Call for Abstracts Setup
2.4.6.1. Call for Abstracts
The Call for Abstracts process works in the following way:
- The event organizer needs to enable the call for abstracts. You can do in the Call for Abstracts option, in the tab Setup ; see Call for Abstracts Setup
- All the authors submit their abstract. To do so, they need to go to the event page. If the Call for Abstracts has been enabled, under the Call for Abstracts option there will be a sub-option Submit a new abstract. Click on this link, complete the form and then click on Submit. The abstract will need to belong to a track if you want to use the review process
- The abstracts are now reviewed by the track coordinators. Each Track Coordinator has a list of abstracts to review. He will propose to accept, merge or reject each abstract
- The final decision belongs to the event organizer. He will decide whether to confirm the track coordinator’s decision or to do otherwise
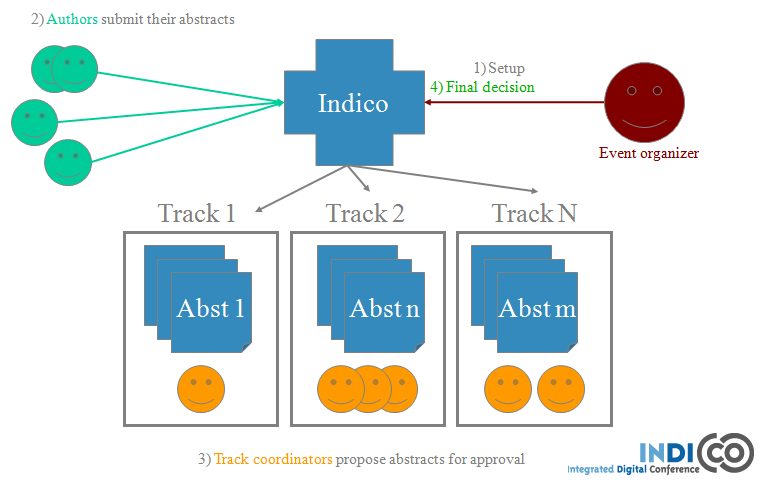
2.4.6.2. Call for Abstracts Setup
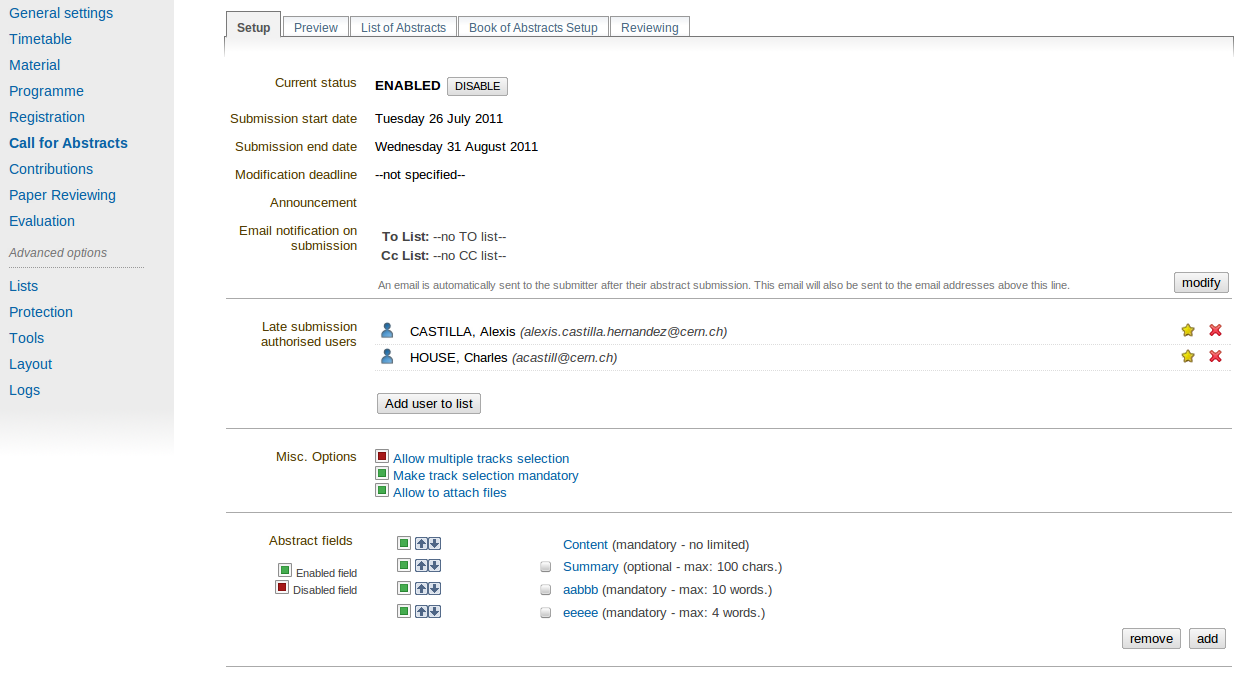
The different tabs are explained below:
2.4.6.2.1. Setup
The options you can find inside the setup tab are the following:
- Current status: From here you can enable and disable the call for abtracts
- Dates: Choose the submission start and end dates
- Modification deadline: You can let the users modify their abstract after they’ve submitted it. You can choose the modification deadline to be after the submission end date, which means the users will still be able to modify their abstract (once submitted) after the submission deadline
- Announcement: Any comments you wish to make that will appear in the event page under the option Call for Abstracts
- Email notification on submission: An email message is automatically sent to the submitter after submitting an abstract. You can specify other email addresses you wish to receive a notification
- Late submission authorised users: If you want, you can allow certain users to submit their abstracts after the deadline.
- Misc. Options: Other options available, such as enable/disable multiple track selection
- Abstract fields: The fields that will appear in the form to submit abstracts. You can add more and also select the order in which they appear
2.4.6.2.2. Preview
Click on this tab to get a preview of the abstract submission form.
Feel free to try this form, any submitted abstract from this tab will not be recorded.
2.4.6.2.3. List of Abstracts
The List of Abstracts tab shows all the abstracts that have been
submitted to the conference:
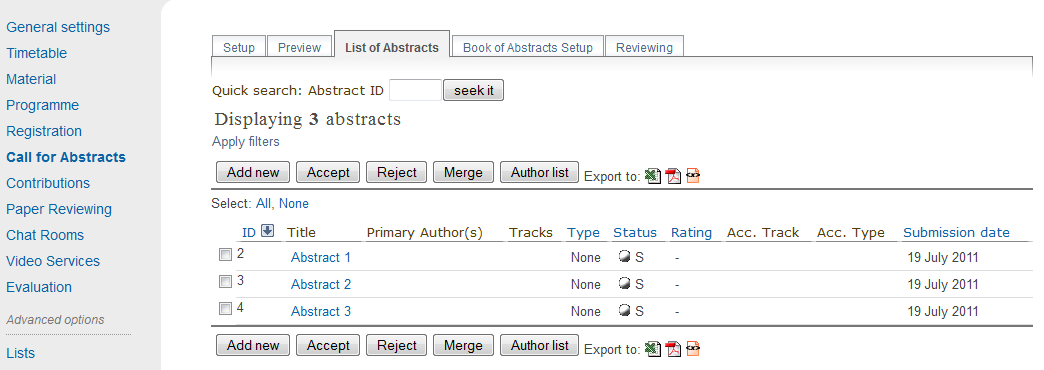
- Quick Search: If you are looking for an abstract and know its ID, type it in the box next to Abstract ID and click on seek it; this will get you directly to the abstract you are looking for.
- Apply filters: Clicking on this link will open a box with many filters. Enabling or disabling any of them will have an impact on the abstracts shown in the list below. For example, you can choose to display only the abstracts belonging to a particular track or session.
- Add New: Submit a new abstract. When you click on this, a window will open:
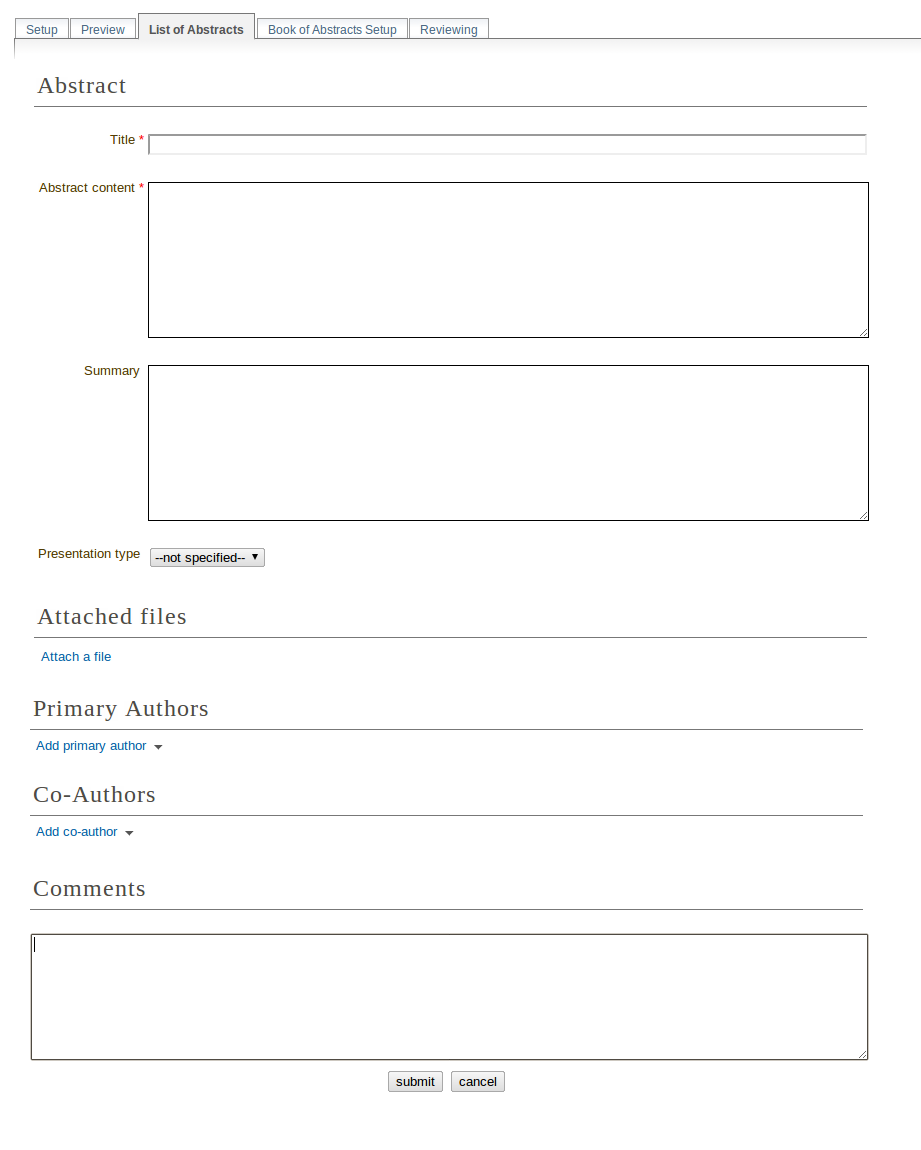
You will need to fill in the form and click on submit .
- Accept: If you have the correct rights, you can accept abstracts (if not, you can only propose to accept). Tick the corresponding box, and then click on Accept. A new page will appear, where you can choose the destination track, session, the type of contribution and if you wish to send an email notification or not. Once you have chosen all the options, click on accept.
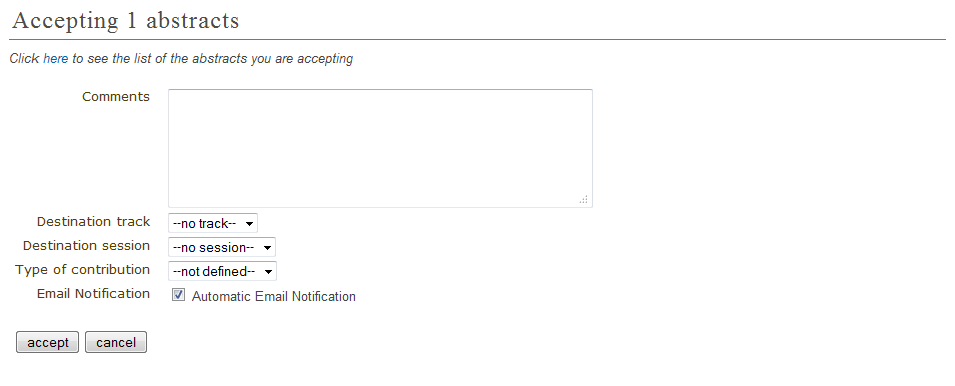
- Reject: If you have the correct rights, you can reject abstracts (if not, you can only propose to reject). Tick the corresponding box, and then click on Reject. A new page will appear, you will need to give a reason for rejecting. You can also choose whether to send an email notification or not. Once you have completed the form, click on reject
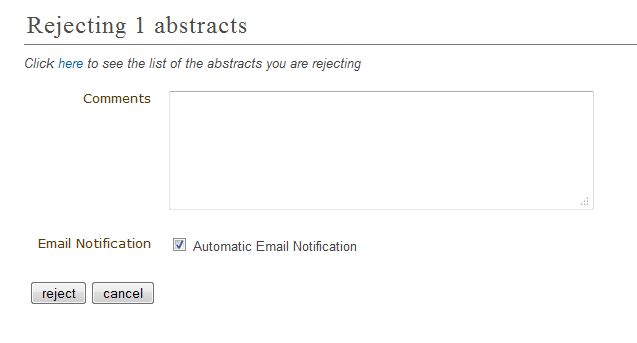
- Merge: If you have the correct rights, you can merge abstracts (if not, you can only propose to merge). Tick the corresponding box, and then click on Merge. You will need to specify the abstract IDs to be merged and the target abstract ID. You can choose to include authors in target abstract and whether to send or not an email notification. You can also add comments. Once you have completed this, click on submit
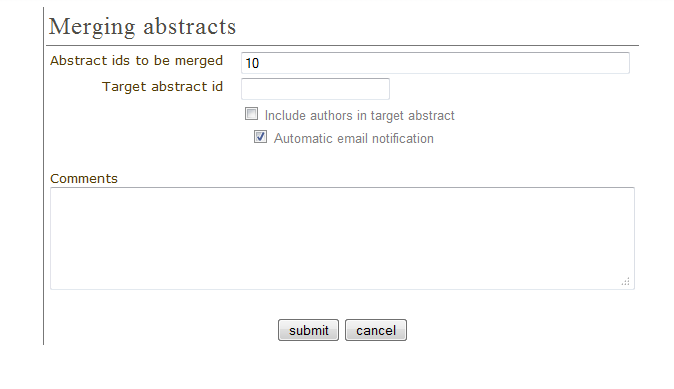
- Author List: You can get an author list for the abstracts. You first need to select at least an abstract, by ticking the corresponding boxes. A list will then be displayed showing the submitters, primary authors and co-authors.
- Export to: You can export the abstracts of your choice. You can choose between XML, PDF or Excel
You can also access each abstract by clicking on its name (see Abstracts).
An abstract can be in one of 10 states:
- Accepted

- Rejected

- Proposed Rejection

- Withdrawn

- Merged

- Submitted

- Under Review

- Duplicated

- Proposed Acceptation

- Conflict

2.4.6.2.4. Book of Abstracts Setup
From here you can customize the book of abstract:
- Additional comments for the fist page.
- Enable showing Abstract ID in the table of contents
- Sort by id, name, session, etc
You can also generate the PDF Book of abstracts.
Also, this is PDF file will be available from the conference home page
(see Conference Display) containing all the
abstracts, unless you disable it from the Layout menu, the Menu tab.
2.4.6.2.5. Reviewing
- Settings: You can add questions you wish abstracts reviewers to answer, the number of answers per question and the scale for each answer (e.g. 1 to 10). There is also a preview of the question box on the left
- Team: This is where you assign reviewers to each track. Click on Add Existing, a search box will appear. Search for the user(s) you wish to add, select them and click on Add
- Notification Template:
A notification template is an email template that the conference organizer
can pre-define and that will be automatically used by Indico under certain
circumstances (when an abstract is accepted, rejected or merged).
In order to create a Notification Template you have to:
- Go to call for abstracts menu, click on the tab Reviewing and then on the option notification templates beneath it.
- Click on the add button and fill the form as following:
- Step 1:
- Title: title of the notification template.
- Description: write a description of the notification template.
- Step 2:
- From address: the FROM address in the automatic email.
- To address: who will receive the notification. You have to choose between the submitters and the primary authors, or both.
- CC addresses: additional people who will receive the notification
- Subject: subject of the notification
- Body: body of the email. You can customize the body by adding special tags on it. This tags will be replaced with the information of the abstract like: title, id, URL, submitter family name, etc. Be careful to write perfectly the tags or the email will not work.
- Step 3:
- Choose the condition that triggers the email. This can be if it is in status ACCEPTED, REJECTED or MERGED.
- Click on the save button.
- If the condition is ACCEPTED, you need to specify if this appplies to any contribution type and track, none, or a specific one, and then click on the button submit. Click on preview to preview the template.
- If the condition is REJECTED or MERGED, or if you have done step 3, you are finished. This template will be sent under condition chosen at 2.3.1. . Therefore, Indico will automatically send the email when accepting, rejecting and merging abstracts.
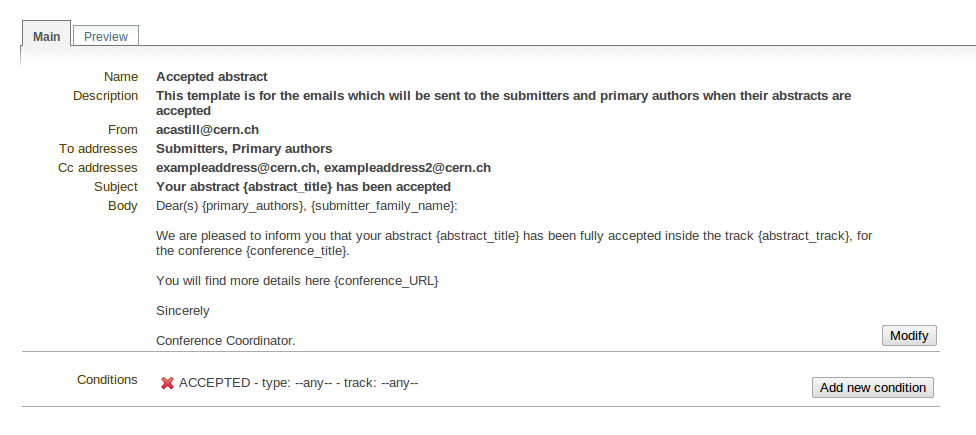
2.4.6.3. Abstracts
An abstract is either submitted by an author or manually
added by a Abstract Manager (conference organizers). It is then reviewed
by the track coordinator of the track it belongs to. The track coordinator
will propose to accept, reject or merge the abstract. If it is accepted,
it will automatically become a contribution, (see Contributions Management) ,
which you can then place
in the timetable (see Timetable Management).
Here are the different tabs:
- Main: From here, you can change the main information about the abstract such
as the author, co-author, contribution type etc. The Conference Manager can change
the status of an abstract, for example, by accepting it or marking it as a
duplicate.
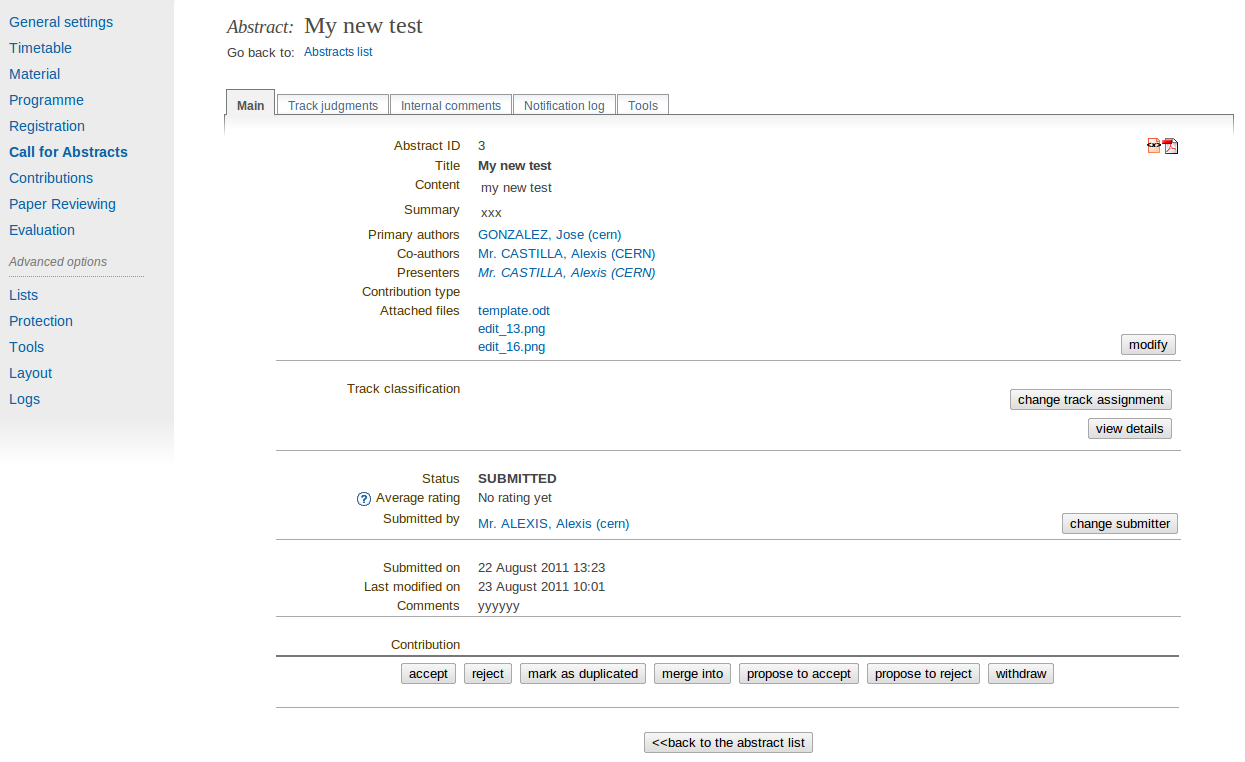
- Track judgments: Any comments made by the Track Manager or Conference
Manager while changing the status of the abstract can be viewed
from this tab.
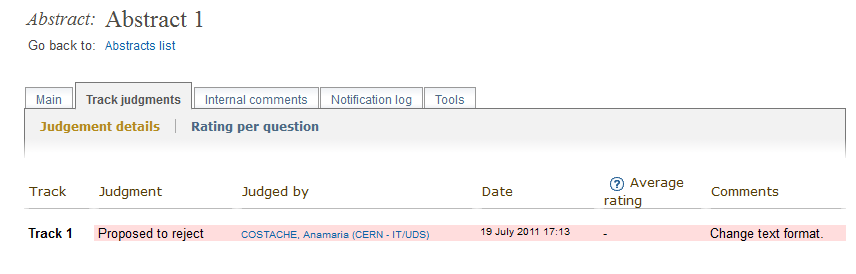
- Internal comments: Here, conference organizers can add any comments they may have about the abstract.
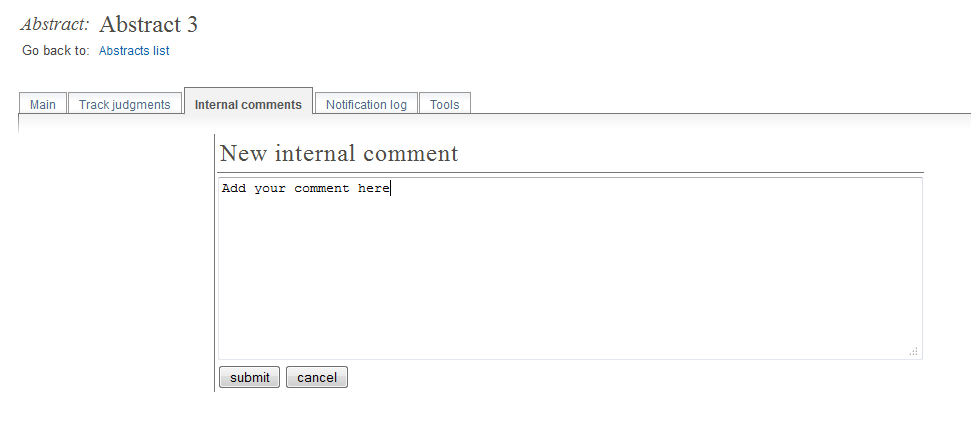
- Notification log: A notification log, with the emails sent to the author, can also be viewed from inside this tab
- Tools: From here, you can delete the abstract
2.4.7. Contributions Management
The Contributions menu shows all the contributions to the
conference. These may be either accepted abstracts or
abstracts added by the Conference Managers.
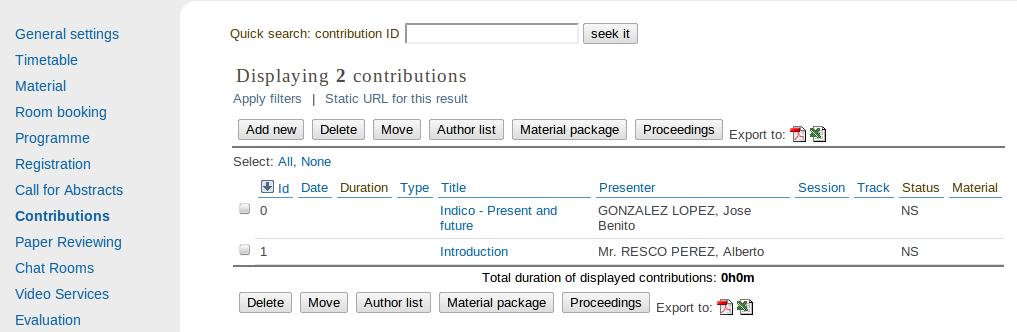
From the contribution menu you can:
- Apply Filters: Clicking on that link will open a list of criteria which allows you to filter the contributions. For example, you can choose to only display contributions included in one specific track or session.
- Static URL for this result: Gives you the URL to access this page with the filters that you have applied until that moment.
- Add new: Add a new contribution.
- Delete: Delete the selected contributions. Beware that once deleted, you cannot restore them.
- Move: Assign one or more specific contributions to a session.
- Author list: This will show you a list of the primary authors, the co-authors and presenters. You need to select at least one contribution before clicking on Author list.
- Material package: This allows you to export all the material from the contributions into a zip file[
- Proceedings: Get a zip file with all the papers and a table of contents. To generate this, the conference organiser should go through all contributions, and mark the wanted papers as main resource (click on the
 icon. When the star is yellow, the material is marked as main resource). Once this is done, Indico will generate a table of contents for all the papers and organize all PDF files by chapters into a zip file.
icon. When the star is yellow, the material is marked as main resource). Once this is done, Indico will generate a table of contents for all the papers and organize all PDF files by chapters into a zip file.
- PDF icon: This will create a PDF of the contributions in the three following ways: you can export it as a contribution list (which contains more details), as a book of abstracts with less details or as a book of abstracts which is sorted by board number (useful for posters). To select a contribution you wish to export, you must first tick the corresponding box (clicking on the name will redirect you to the contribution’s page) and then on the PDF icon
 .
.
2.4.7.1. Contributions
Each contribution has its own management area.
From inside the Main tab you can:
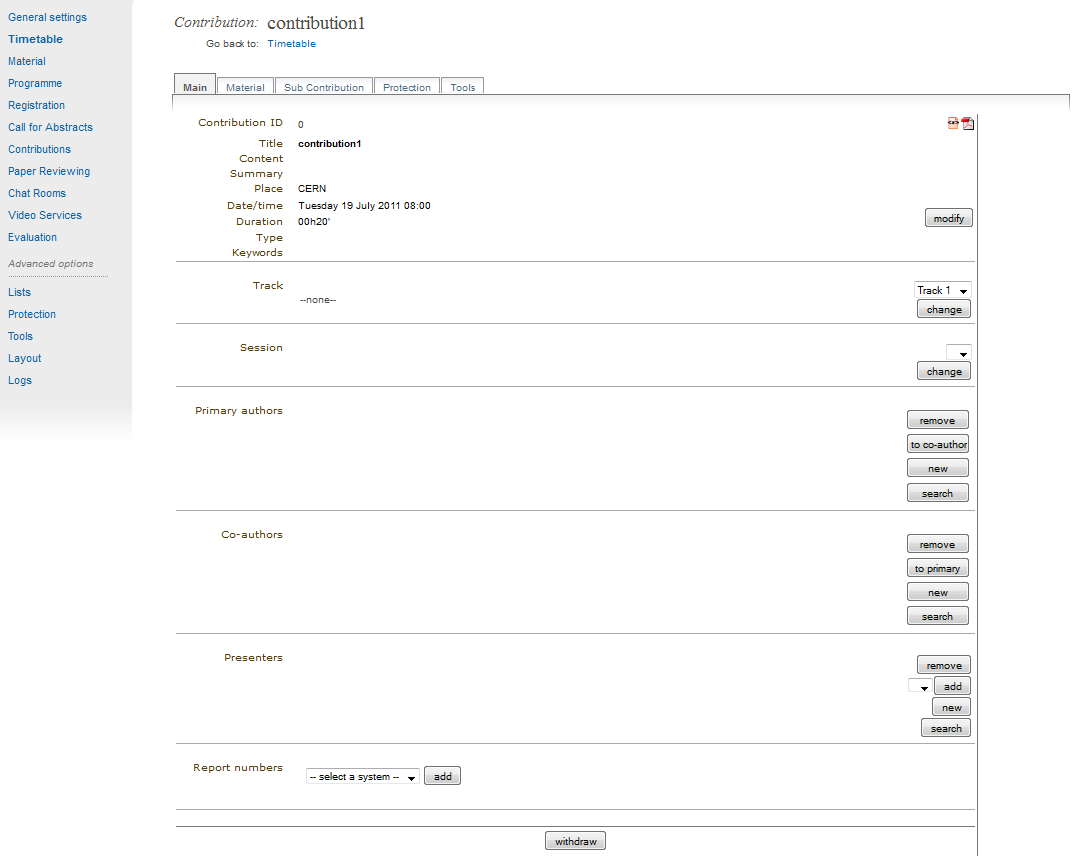
- Modify the main details of the contribution, for example, name,
duration, etc.
- Change the track to which this contribution is assigned.
- Change the session in which this contribution is included
(see Timetable Management).
- Add/change authors and co-authors.
- Add/change the presenters of the contribution.
- Withdraw the contribution from the Conference.
From the Material tab you can access the material of the
contribution and add or remove documents (see Material).
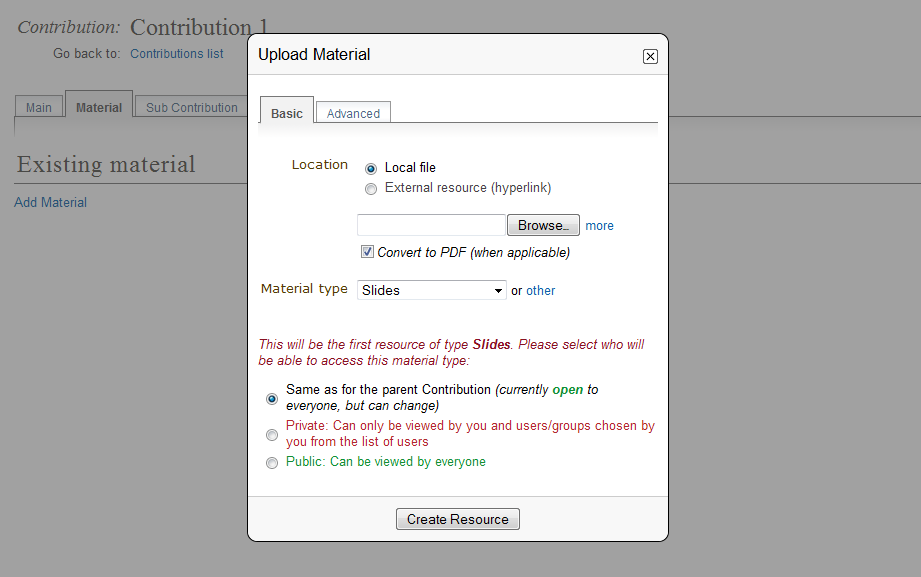
From the Sub-contributions tab you can:
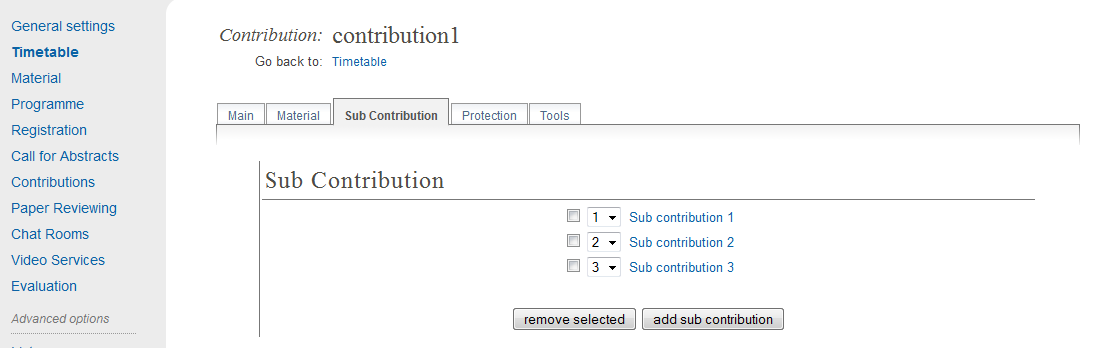
- Add/remove a sub-contribution.
- Change the order of sub-contributions by using the drop down
priorities.
- Access each sub-contribution by clicking on its title
(See Sub-contributions).
From the Protection tab you can:
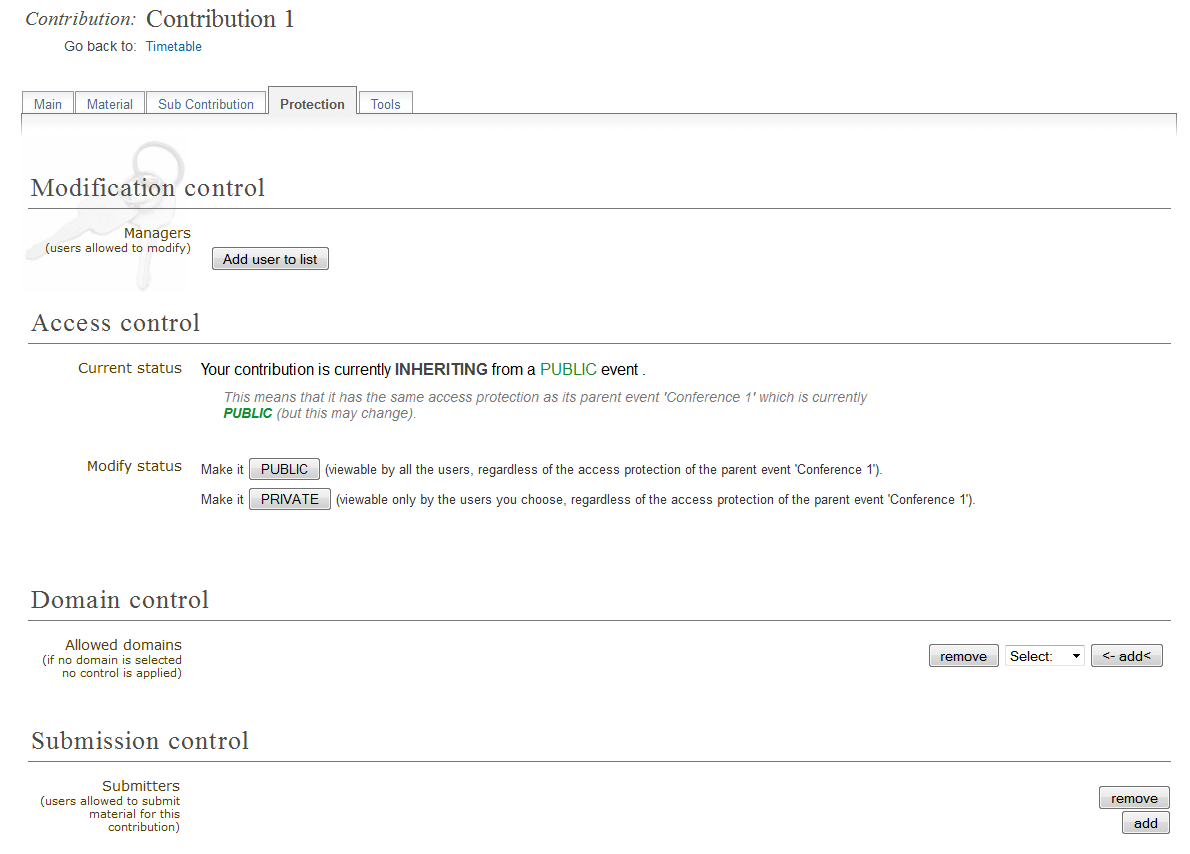
- List the users that can submit material (see Material)
to the contributions. By default nobody can submit material, it needs
to be specified.
- List the users that can modify the contributions.
- Make the contribution Public, Private or Inheriting (see Access Control Policy):
- Public: Any user can view (not modify) the contribution.
- Private: Only users listed in the access/modification/submission
control can access the contribution.
- Inheriting: It will have the same access protection as its parent
event. Changing the access protection of the parent event will change
the access protection of the contribution.
- List the domains (e.g. CERN domain) that can access the contribution
(this is only available if the contribution is public)
From the Tools tab you can:
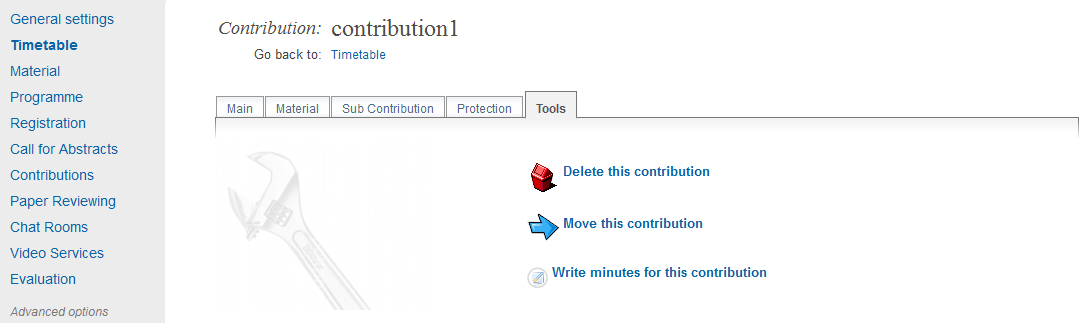
- Delete the contribution.
- Assign the contribution to a session
- Write the minutes for the contribution; these will be attached to
the material for the contribution (see Material).
2.4.7.2. Sub-contributions
Sub-contributions can be added to a contribution to organize the
contribution further.
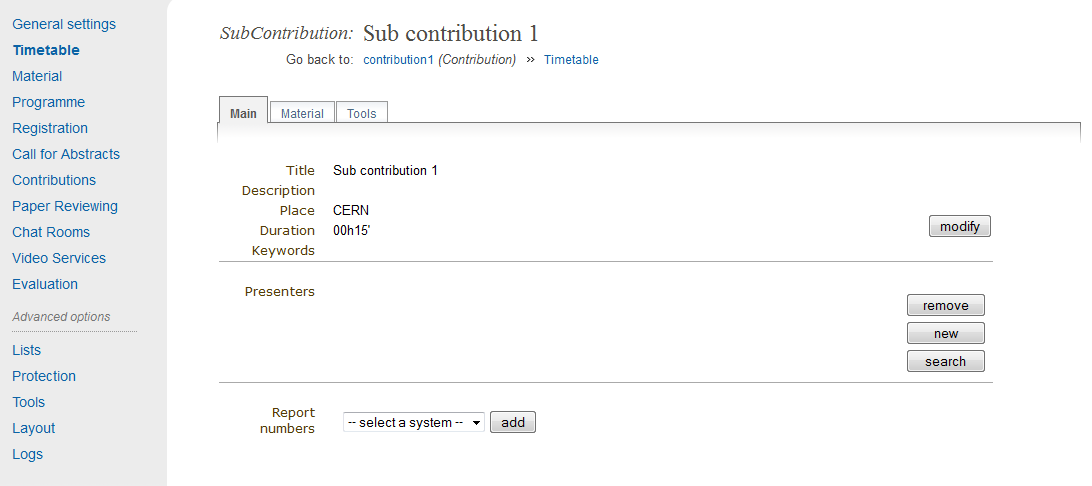
From inside each sub-contribution you can modify the general
details, add or remove presenters, and attach material in the same way as
you can for contributions. From the Tools tab in a sub-contribution
you can delete that sub-contribution or write the minutes for it;
these will be attached to the material for the sub-contribution.
2.4.7.3. Material
Material can be submitted by a user once the abstract has been
accepted and made into a contribution. Material can also be added
by the Conference Manager directly to the conference, or to a
contribution or sub-contribution.
You can upload files or simply add URL links.
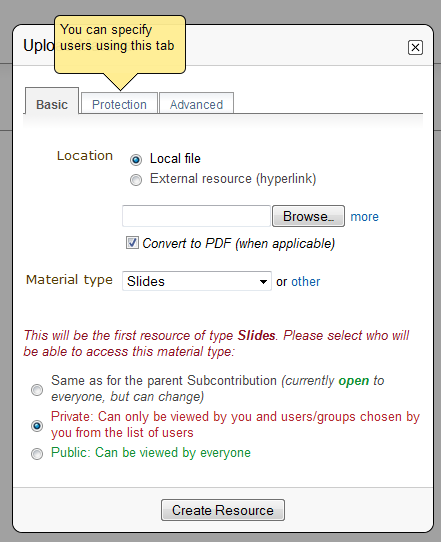
- Location: Choose the type of location of your file and upload it
- Material type: Select the material type (e.g. slides, poster etc.)
- Access Control: Choose the protection for the file. You can choose between inheriting, public and private; for more information, see Access Control Policy
Access rights can be set for each material. From inside Access Control
you can list those users that can view the material.
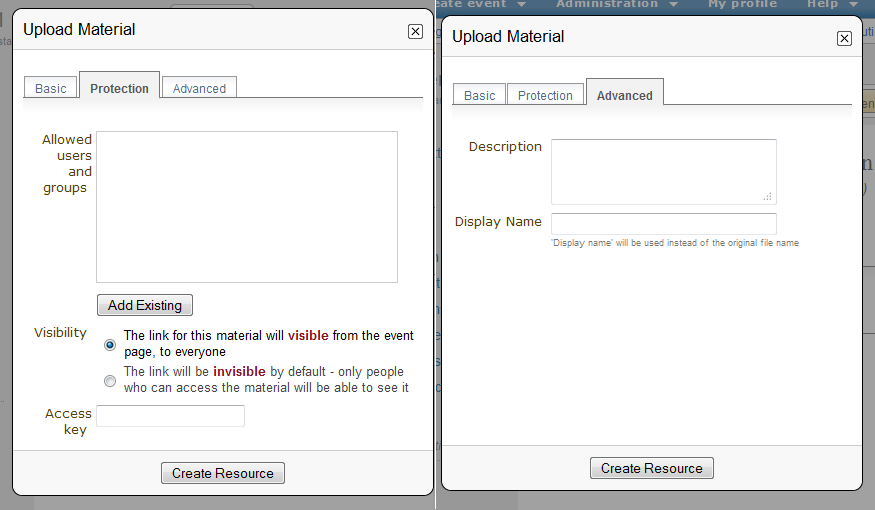
Protection:
- Allowed users and groups: When you set the material to be private, enter there the users or groups that are allowed to consult it
- Visibility: Set the visibility of the material (see Category overview)
- Access Key: You can choose to protect the material with an access key. This means anyone who has the access key has access to the material
Advanced:
- Description: You can enter a description of the material
- Display Name: You can choose a display name for the material you upload. This name will be showed instead of the file name
2.4.8. Paper reviewing
When you click on this option (and if you haven’t chosen the type of
reviewing yet) you will see this:
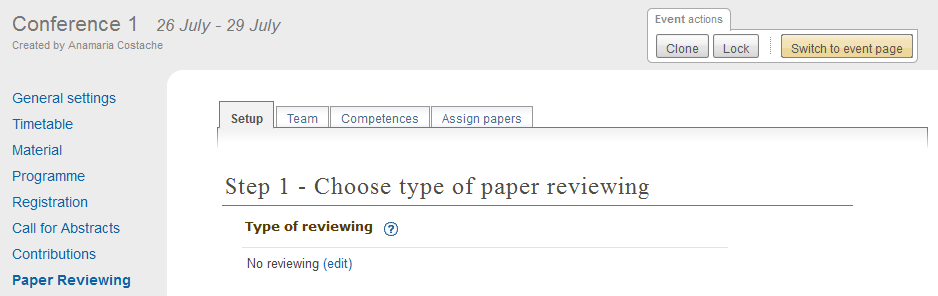
You will therefore need to choose a type of reviewing process. There are four options:
- No reviewing: This means the conference will have no reviewing process.
- Content reviewing: This means only the content of the contributions will be reviewed (and not the layout). You will only be able to appoint Referees and Content reviewers.
- Layout reviewing: This means only the layout of the contributions will be reviewed (and not the content). You will only be able to appoint Layout reviewers.
- Content and Layout reviewing: This means both the layout and content of the in the conference will be reviewed. You will be able to appoint Referees, Content reviewers and Layout reviewers.
For more information about:
Referee, see Paper reviewing module - referee’s guide
Layout reviewer, see Paper reviewing module - layout reviewer’s guide
Content reviewer, see Paper reviewing module - content reviewers’s guide
2.4.8.1. Content reviewing
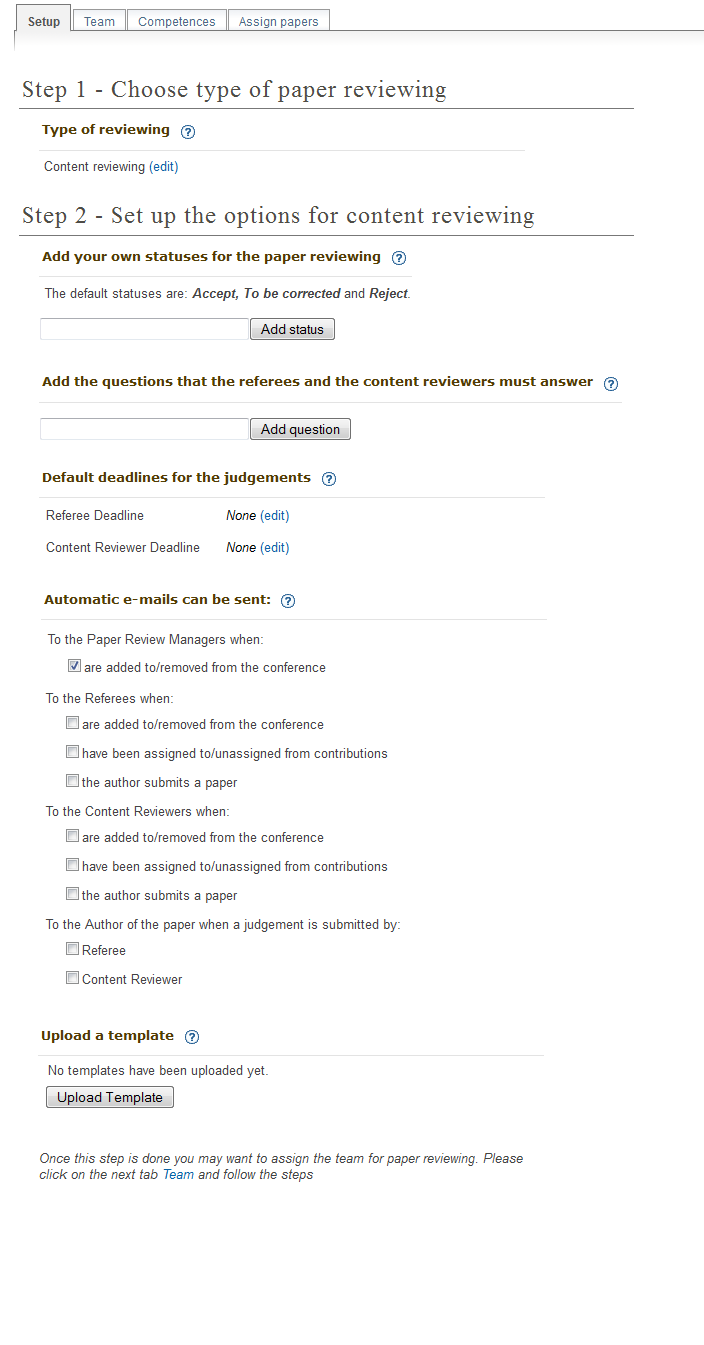
This is where you set up the options for the content reviewing. Here, you
can add your own statuses, questions that referees must answer, set default
deadlines, set automatic email notifications and upload templates.
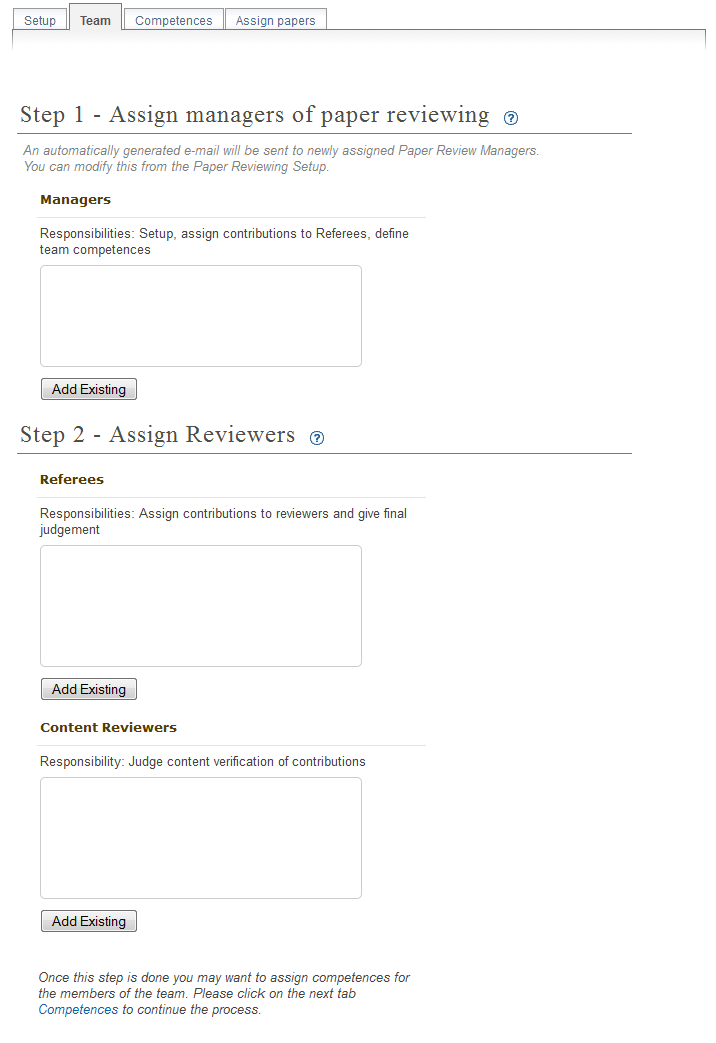
This is where you can assign managers, referees and content reviewers.
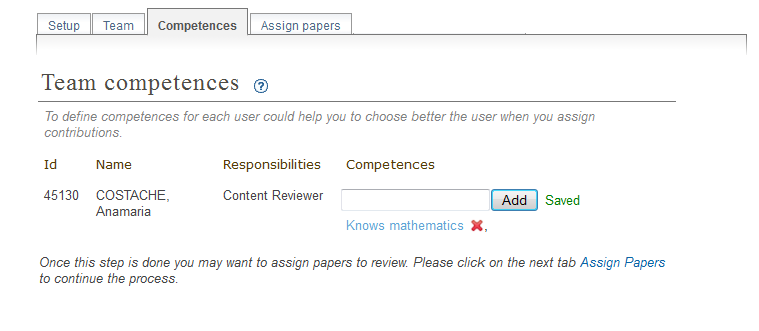
Here you can define competences for each user. This can be helpful while
assigning contributions.
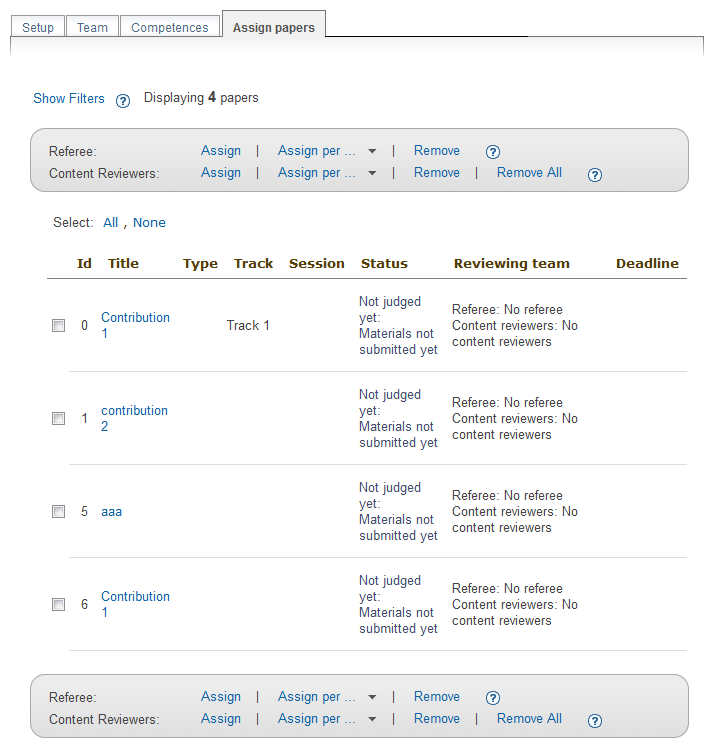
Here you have a list of all the contributions and their information.
Depending on your role, you can assign them to reviewers (referee) or
remove them (manager).
2.4.8.2. Layout reviewing
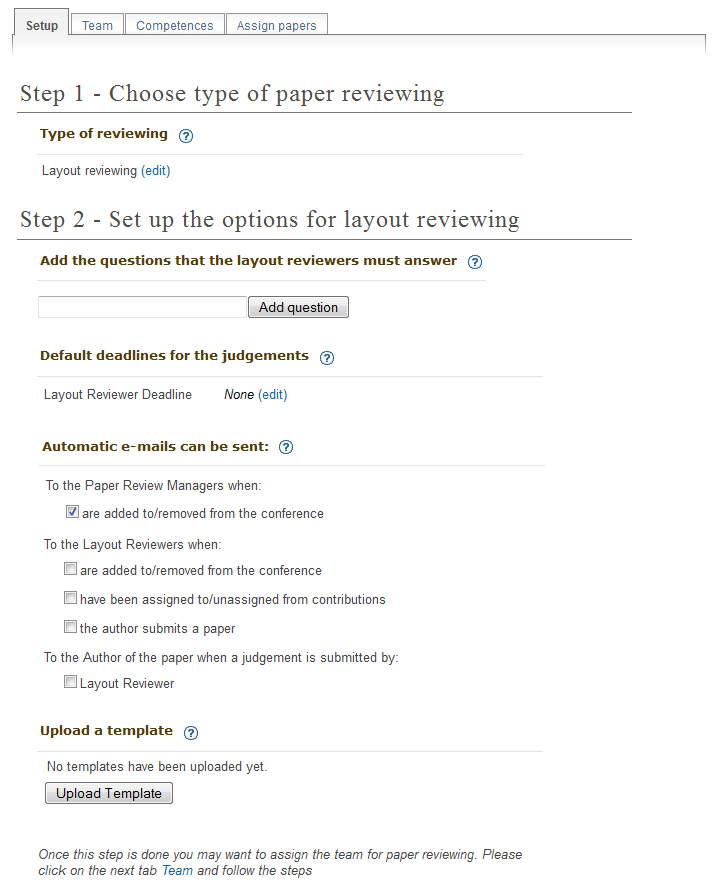
This is where you set up the layout reviewing. You can add the questions
that must be answered by the layout reviewers, set the default deadlines
for the judgments, set automatic email notifications and upload a template.
See Content reviewing
2.4.8.3. Content and Layout reviewing
This is where you set up the reviewing for the conference. The tabs
contain all the options described above put together; see Content reviewing
and Layout reviewing
2.4.11. Evaluation
You can set up an evaluation form to be completed by the participants.
To enable/disable, click on Show/Hide. For more on the evaluation
process, see Event Evaluation
2.4.12. Lists Management
From this option, you can get the lists of pending people to become Indico
users, all sessions’ conveners and all contributions’ speakers.
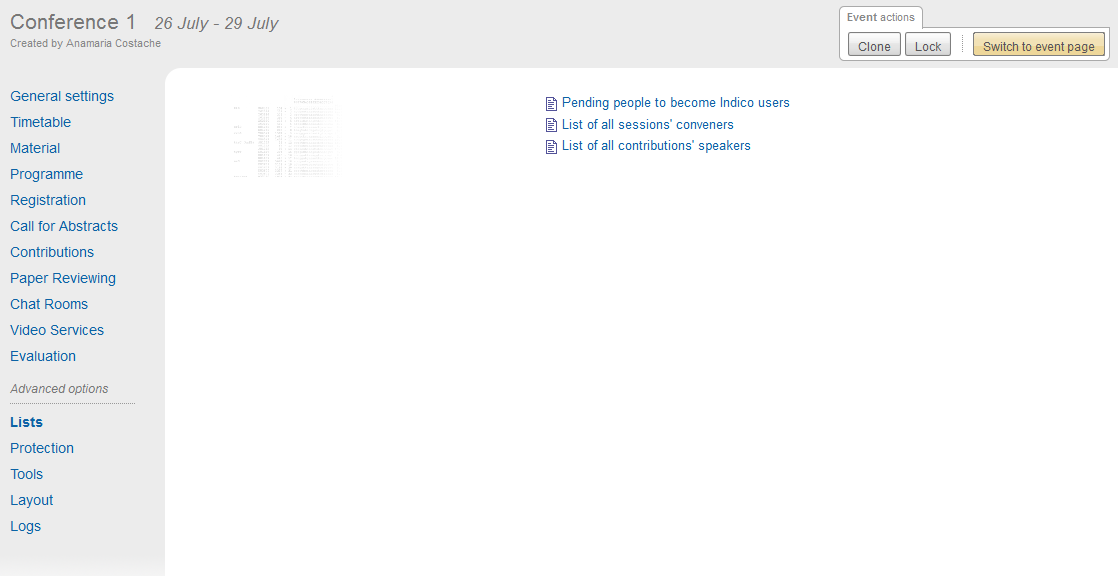
2.4.12.1. Pending people to become Indico users
By clicking on this link, you will be presented with 3 tabs: Pending Submitters,
Pending Managers and Pending Coordinators. In each of them, you will
find a list of the corresponding users. From these tabs, you can remove
selected users or send reminders.
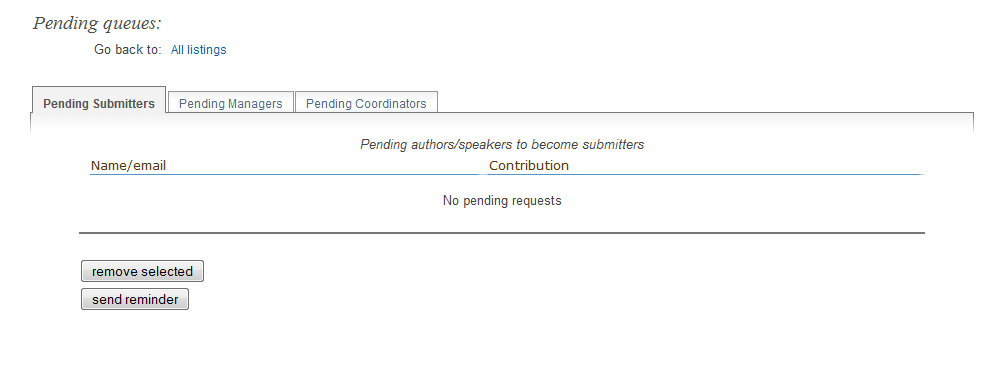
2.4.12.2. List of all sessions’ conveners
You are presented with a corresponding list of users. You can send e-mails
to selected users.
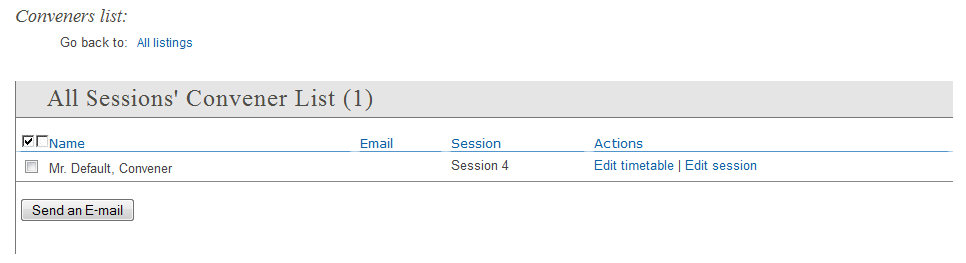
2.4.12.3. List of all contributions’ speakers
You are again presented with the corresponding list of users. You can send
e-mails to selected users.
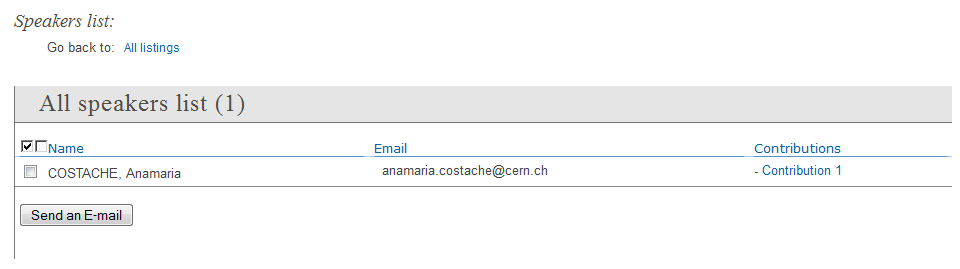
The same options are available in the three different tabs.
2.4.13. Protection Management
Protection in a conference is similar to that in a Category (see
Protection).
There is Modification Control, Domain Control and Access Control.
When adding to the Access and Modification lists, you can also add
Groups of users if any have been defined by Administration.
Modification Control Only the Managers listed in the
Modification Control, the Creator of the conference, and any
Administrators can access the Management Area of the
conference. However, you can add a Modification Key which means
anyone with this key can modify the conference without logging in.
Access Control When the conference is public, anyone can view
the conference including the programme, timetable, abstracts, etc.
When the conference is private, only those in the Access List,
Conference Managers and Administrators can view the conference.
When it is inheriting, it will have the same access protection as its
parent categoy. Changing the parent’s access protection will change
the conference’s access protection accordingly; see Access Control Policy.
If the conference is PRIVATE the event manager will be able to set a
‘Contact in case of no access’, so users with no access will know who to contact
in order to request access.
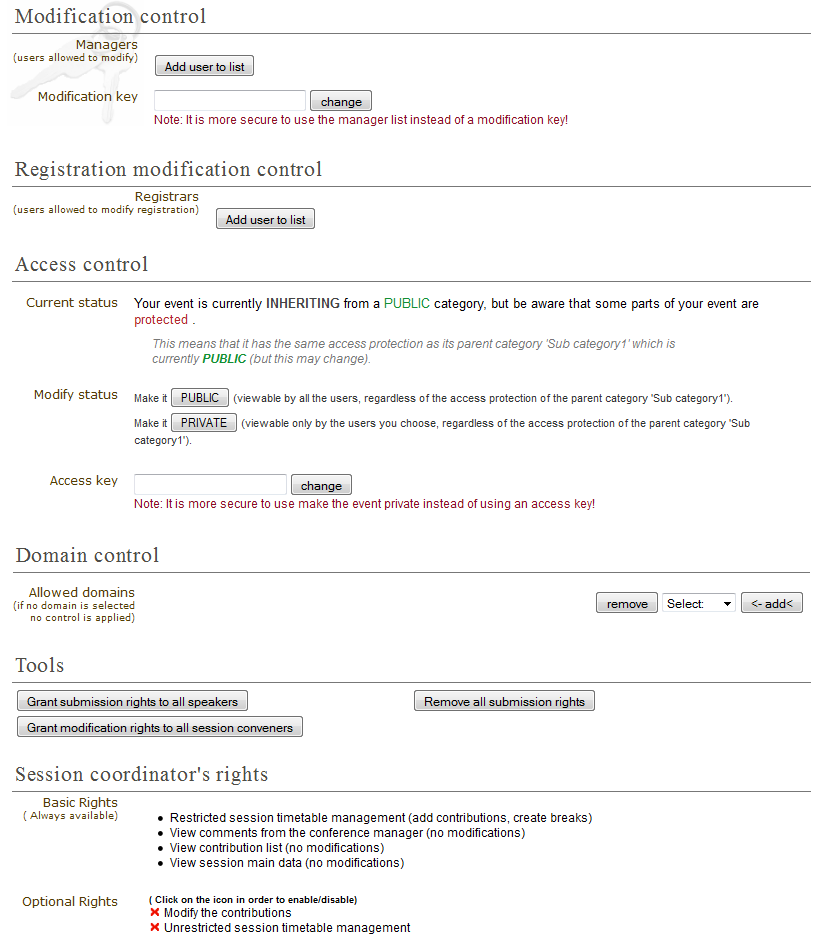
Also when private you can also add an Access Key which means anyone
with this key can access the conference without logging in. Users
will get a message as the following:

Domain Control This option is only for public events. It allows
to specify which domain (e.g. CERN) can access the conference.
Therefore, only users from inside this domain will be able to access.
Session coordinator’s rights This informs you of the basic rights which
are always available, and allow you to modify the optional rights the session
coordinators have.
2.4.15. Layout Management
The display area allows you to customize your conference. You can
customize the menu that will be shown in the conference display
(see Conference Display), change the colours of the
conference background/text, add a logo and much more.
It contains four tabs, that are explained below.
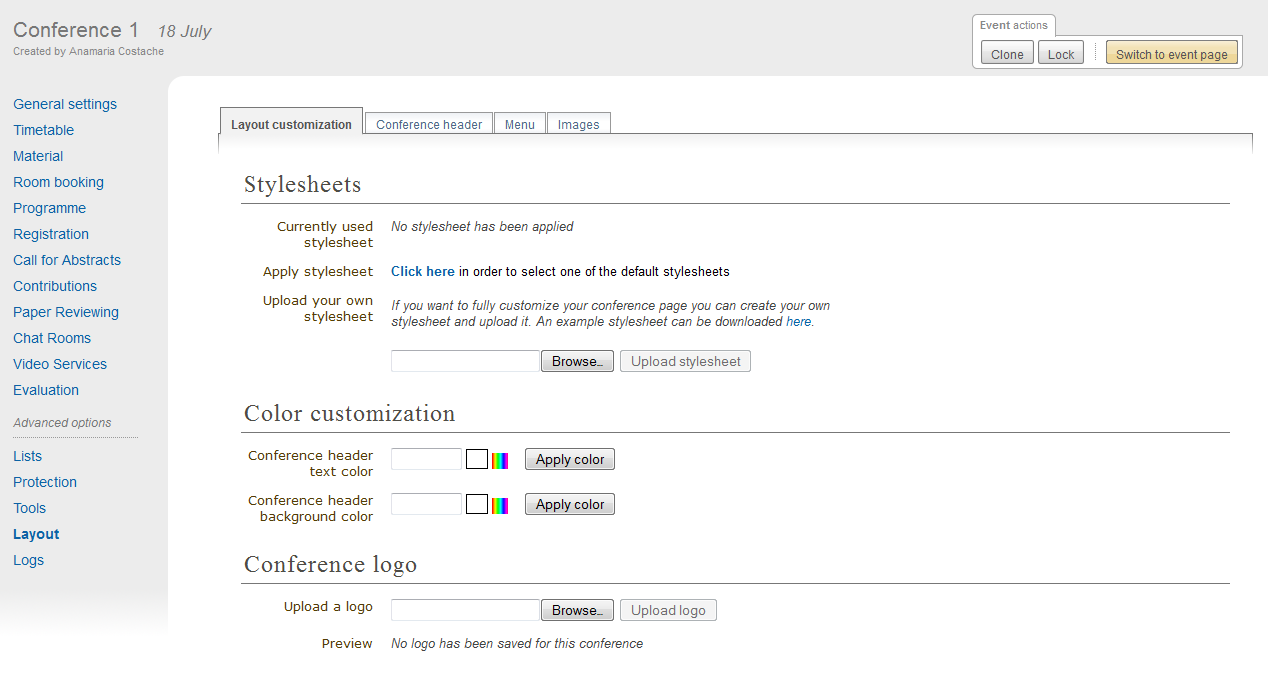
2.4.15.1. Layout customization
The display area allows you to customize your conference. You can customize the menu that will be shown in the conference display (see Conference Display), change the colours of the conference background/text, add a logo and much more.
- Stylesheets: CSS
- Color customization: You can change the background colour of the conference header by using the Conference header background color option in the Layout customizantion tab. The same can be done for the text colour by using the Conference header text colour option.
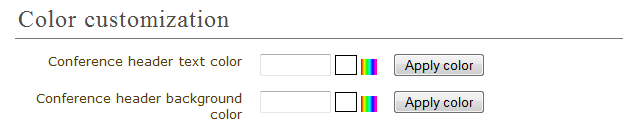
- Logo customization: If you want to add your own logo to the conference display you can add it from the logo area in display. In the Layout customozation tab, you can browse for your logo, save it, and see it in the preview box.
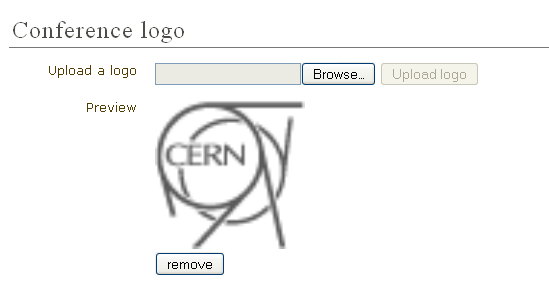
2.4.15.4. Images
In this tab you can upload iamges. This will give you a link for the given
image. When you need to make use of this image, copy and paste this link.
Clicking on it will redirect you to the image.
To upload an image, click on  and then on Browse. Once you have
found the picture in your documents, click on Upload.
and then on Browse. Once you have
found the picture in your documents, click on Upload.
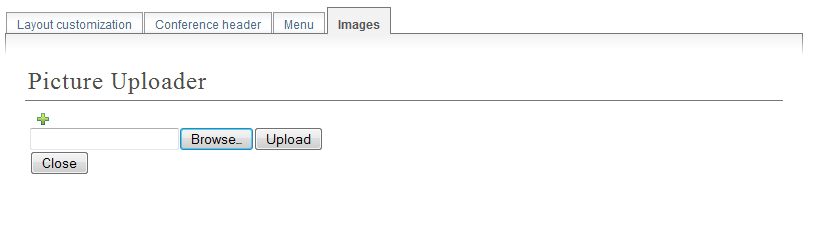
2.4.16. Logs Management
This shows you a list of all the actions performed on the whole of the
conference. It shows the date, subject, responsible and module.
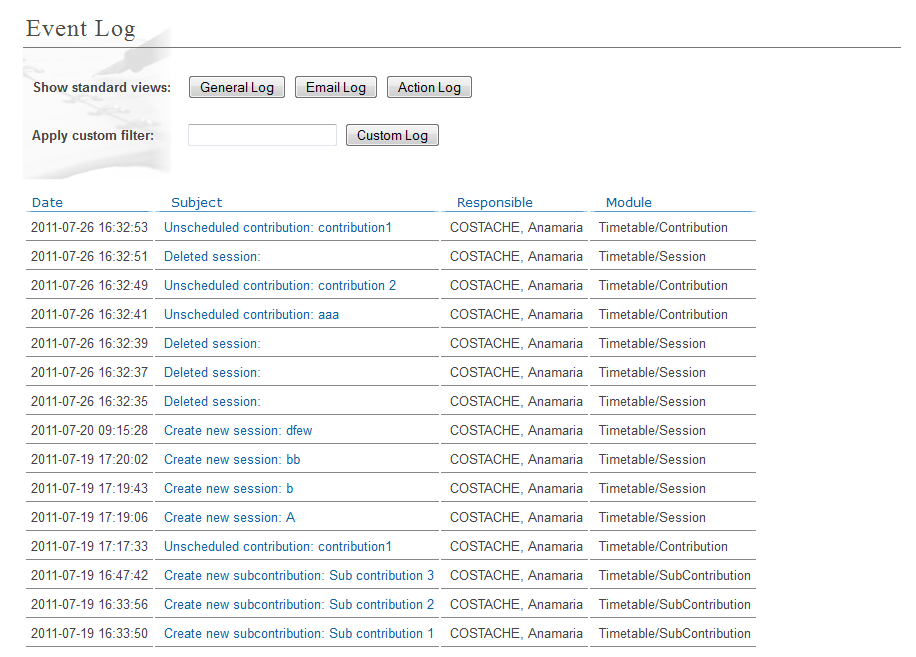
2.5. Conference Display Area
The Conference Display is the view that users of the conference
will see. If the conference is public they will not need to log in
to view the conference. It is also the area from which you can access
the modification areas if you have access rights. The different
areas of the conference can be seen using the left-hand Display
Menu. This menu may be different if the Conference Manager has
customized it. When a conference is accessed the Overview
area is shown first.
2.5.1. Navigating the Conference Display Area
Various parts of the conference display are always present in
order for you to navigate or view the display area:
 This is placed at the top left of the display view and
will take you back to home page of Indico.
This is placed at the top left of the display view and
will take you back to home page of Indico.
 This is also placed at the top left of the display
view and allows you to use additional features (e.g. export
the details of the conference in iCalendar format)
This is also placed at the top left of the display
view and allows you to use additional features (e.g. export
the details of the conference in iCalendar format)
 This will be underneath the display menu and enables
you to email the event support if conference management have
entered one.
This will be underneath the display menu and enables
you to email the event support if conference management have
entered one.
 This is placed at the top right of the screen and is
the access for logging in or out.
This is placed at the top right of the screen and is
the access for logging in or out.
2.5.2. Overview Area
The Overview Area shows the main details of the conference
including any material that is included and the date and location
of the conference.
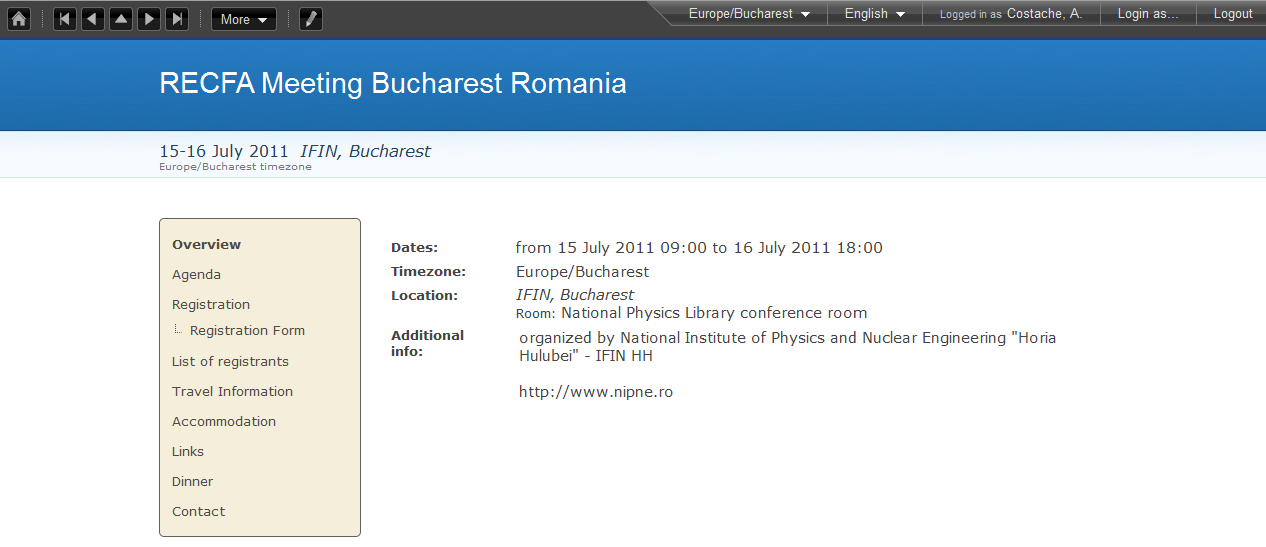
2.5.3. Call for Abstracts Area
The Call for abstracts view will show the range of dates during which
an abstract can be submitted.
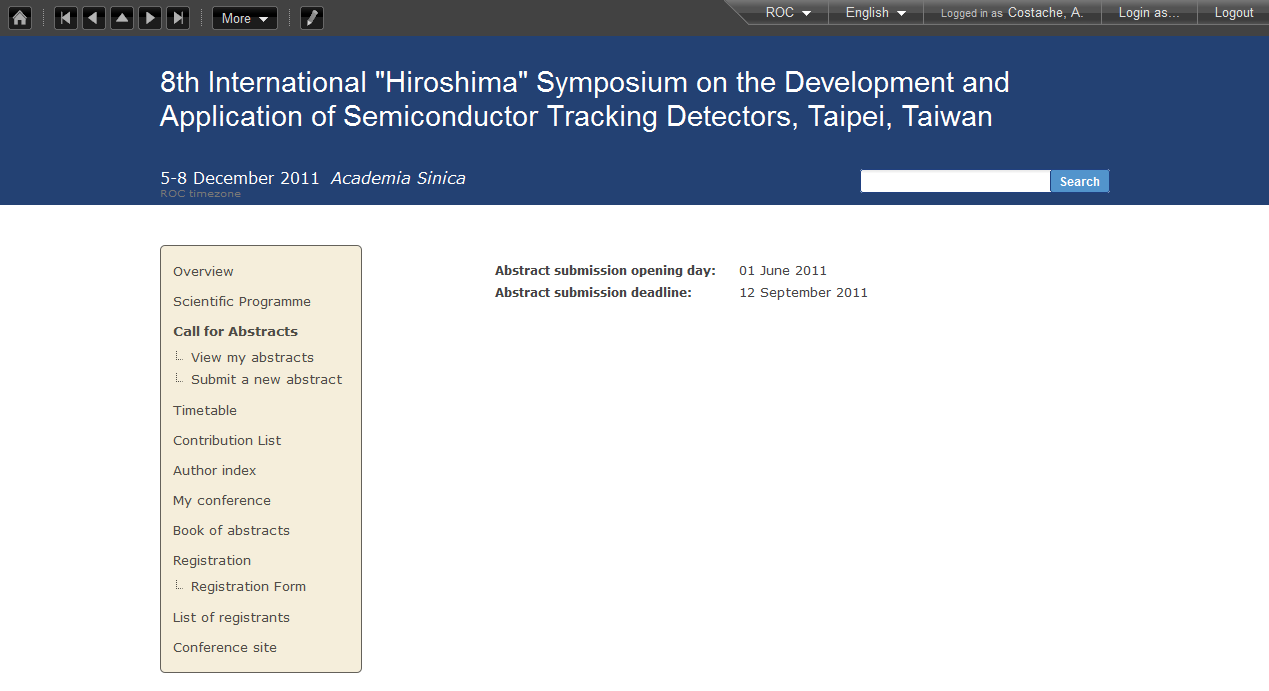
From within the Call for abstracts a user can submit an abstract
and view the abstracts they have submitted.
2.5.3.1. Submitting an Abstract
You need to be logged in as a user and the dates of submission
must be in the time range to allow you to submit an abstract. Once
logged in you can fill in the form to submit your abstract.
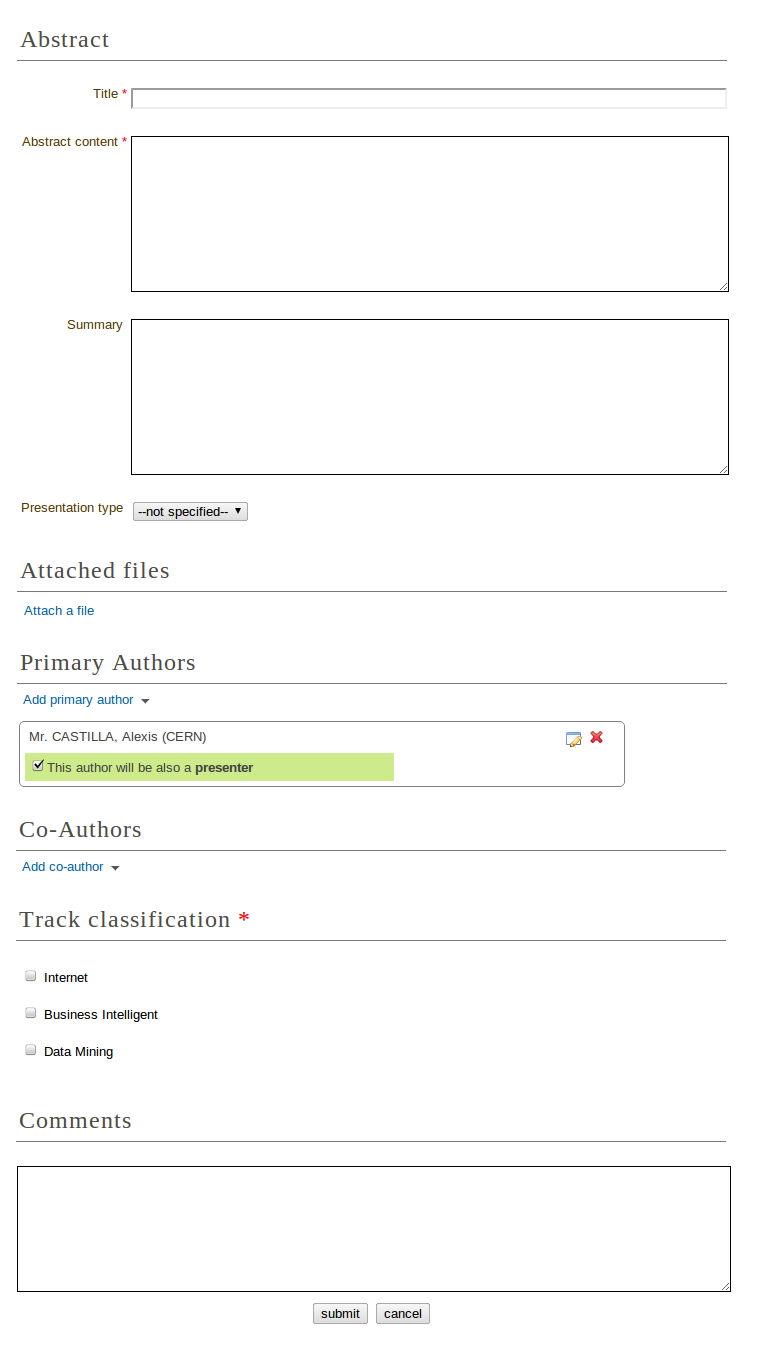
You need to fill in the title, content, and the mandatory fields specified
(if any). You have to add/select at least one primary author. If you
need to you can add any co-authors. It is possible to move authors and co-authors
by doing drag and drop. Sometimes will be possible to attach files to the abstract,
if the option has been set by the manager. You can also choose which track
you would like your abstract to be included in as well as any
comments you would like to add. You will receive an email notification
after submitting.
2.5.3.2. Viewing your abstracts
You can view and see the status of any abstracts you have submitted.
You can also create a PDF of your abstracts. By clicking on
the abstract name you will see the details of the abstract.
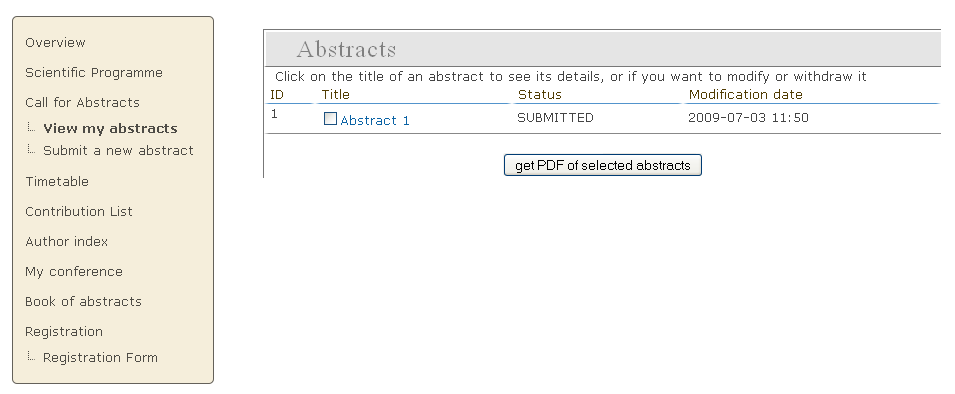
2.5.3.3. Abstract Display
When you click on an abstract’s title you will be taken to the
abstracts view. This shows all the details of the abstract.
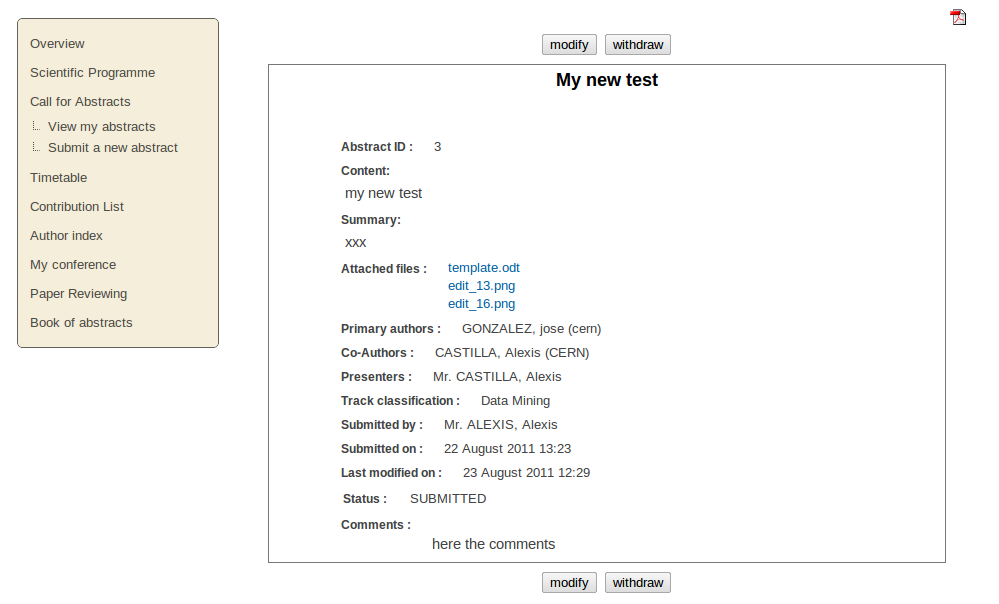
You can print the details of this abstract as a PDF using the
icon in the top right corner.
2.5.4. Author Index
The Author Index shows all the authors with contributions in the
conference; the authors can be searched for by name.
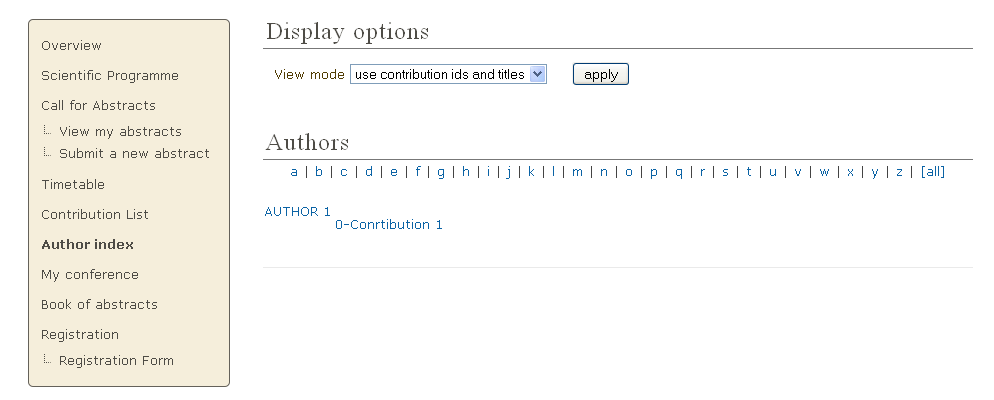
The contribution(s) (see Contribution Display)
they have written and the details of the author can be accessed by
clicking on the name.
2.5.4.1. Author Display
The Author Display shows the details of the author, e.g., contact
details and the contribution(s) he has authored.
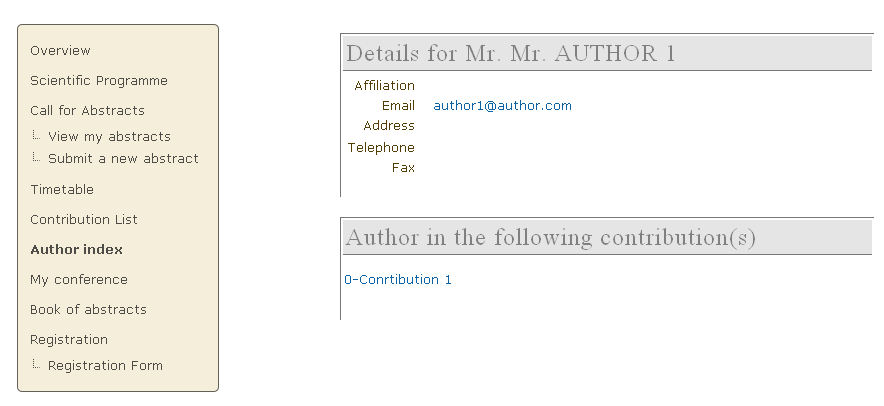
2.5.5. Contribution Area
Contribution List in the menu takes you to all the contributions
in the Conference. From here you can see a list of all or just
certain types of contributions that you wish to see, e.g.
only those contributions in a specific session.
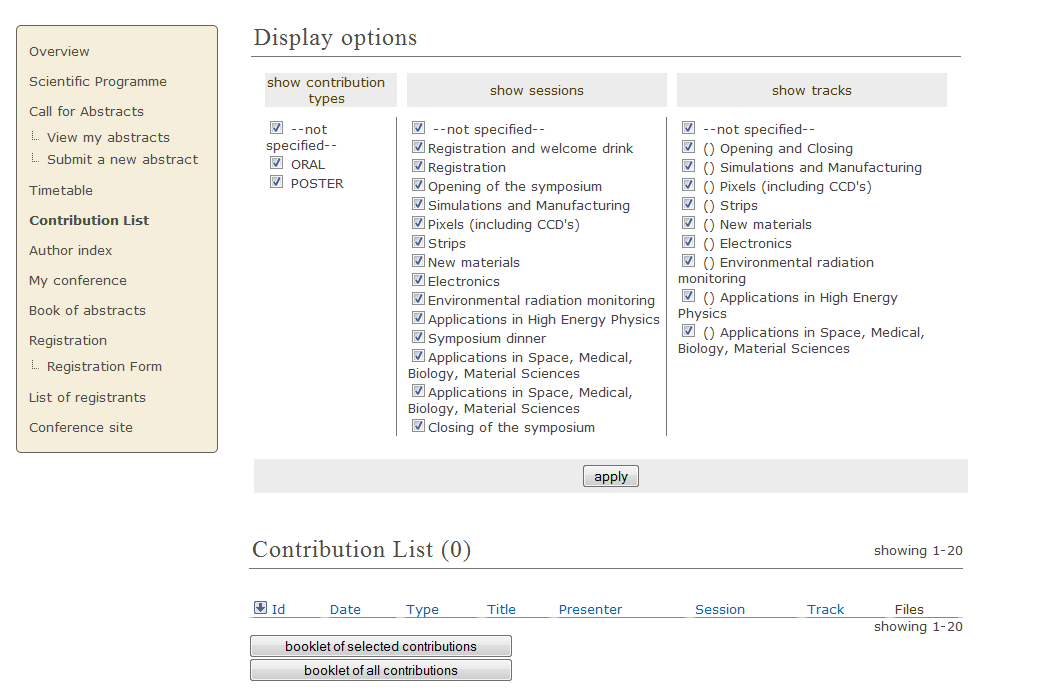
You can access the display of each contribution by clicking on
its name. You can also create a PDF of either selected
contributions or all of them.
2.5.5.1. Contribution Display
In the Contribution Display you can see all the details of the
contribution, including the description, the author, the session
(if any) it is included, any material (see Contribution Material Display)
it has and any sub-contributions that belong to it. You can also
access those details by clicking on their names. You can also print
the contribution in PDF, XML, or iCal format by using the icons in
the top right-hand corner.
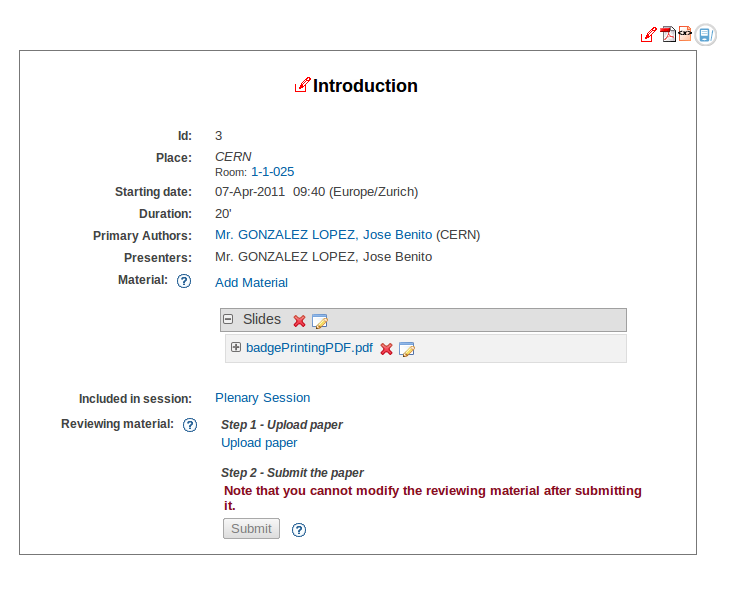
If you have modification rights, you will have the modification
icon next to the print formats and you can access the Contribution
Modification Area.
2.5.5.1.1. Contribution Material Display
The material that belongs to a contribution can be viewed by
accessing the Contribution Display (see Contribution Display).
Here, there is a section Material with all the resources attached.
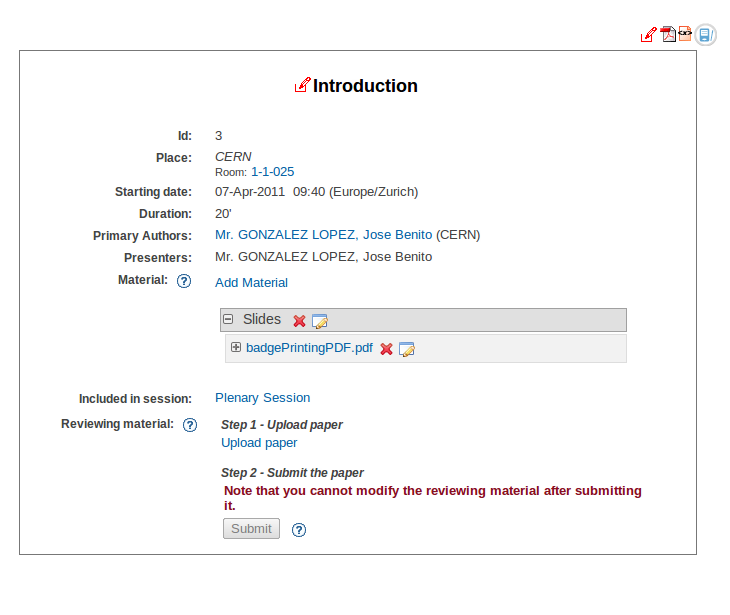
Click in Add Material in order to upload more, in the edit icon to modify,
or in the red cross to remove it.
2.5.6. My Conference Area
The My conference area gives you access to those areas for which
you have co-ordinator or modification rights. For example, if you are a Track
Co-ordinator or a Session Co-coordinator those tracks or sessions
will appear under My conference. Same thing if you are submitter for a contribution.
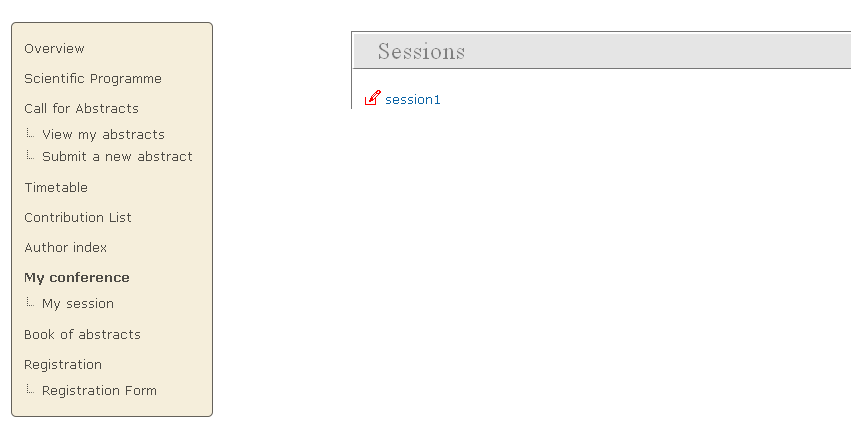
More information here:
2.5.7. Registration Area
The Registration Area shows you the dates in which you are able
to register, the maximum number of registrants allowed and any contact
information.
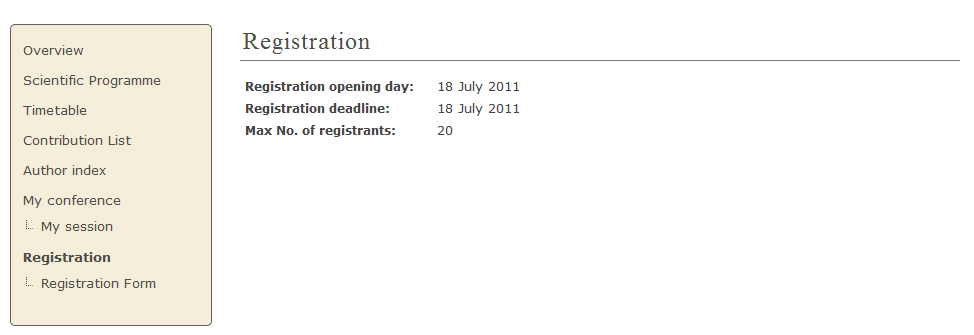
2.5.7.1. New Registrant
From the New Registrant Area people can fill in the forms that
were chosen and customized from the Registration Management
(see Registration Management). The registrant will need
to fill in their personal information and anything else in the form
that has been asked for.
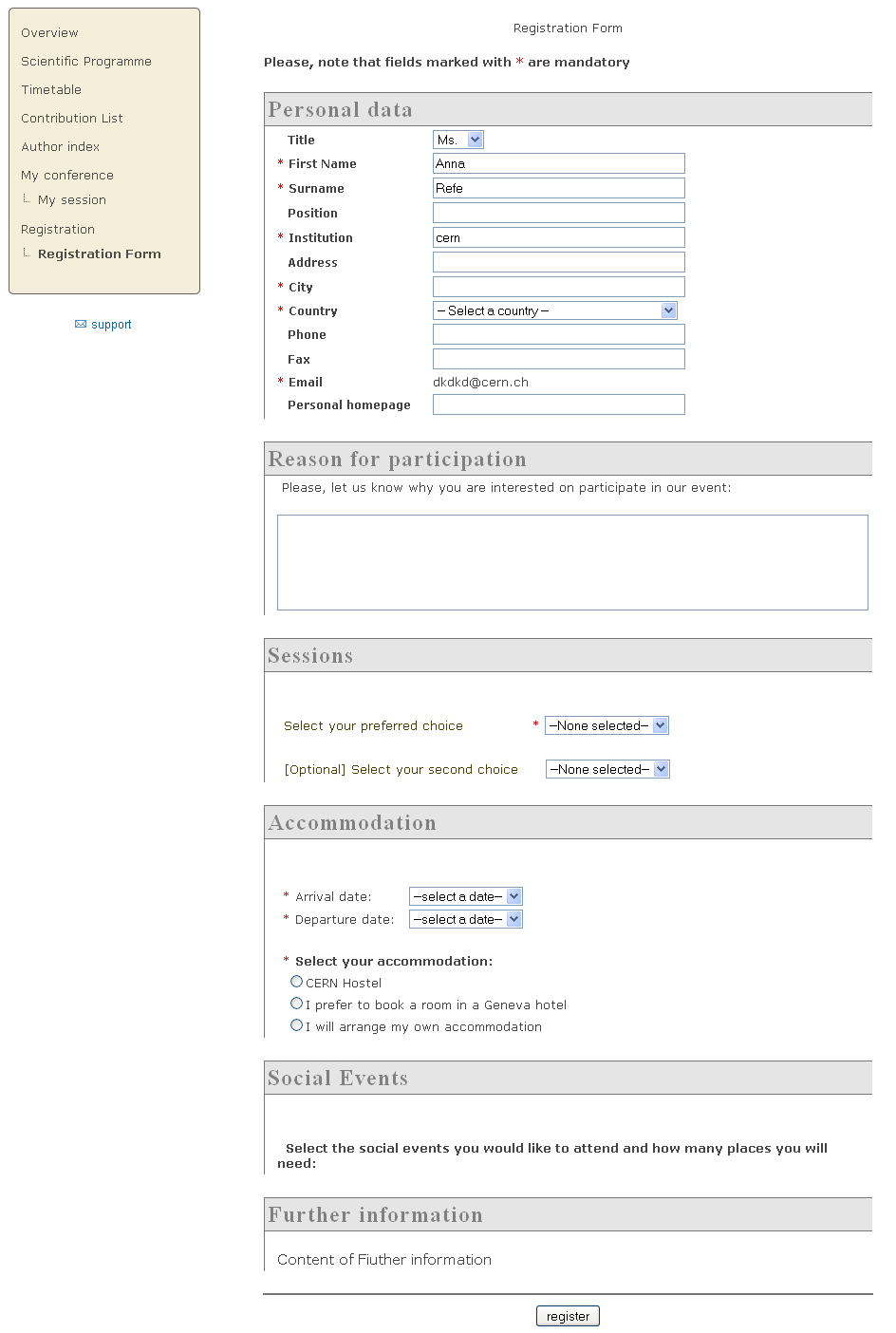
Once your registration has been submitted you will be shown a screen to confirm your
registration.
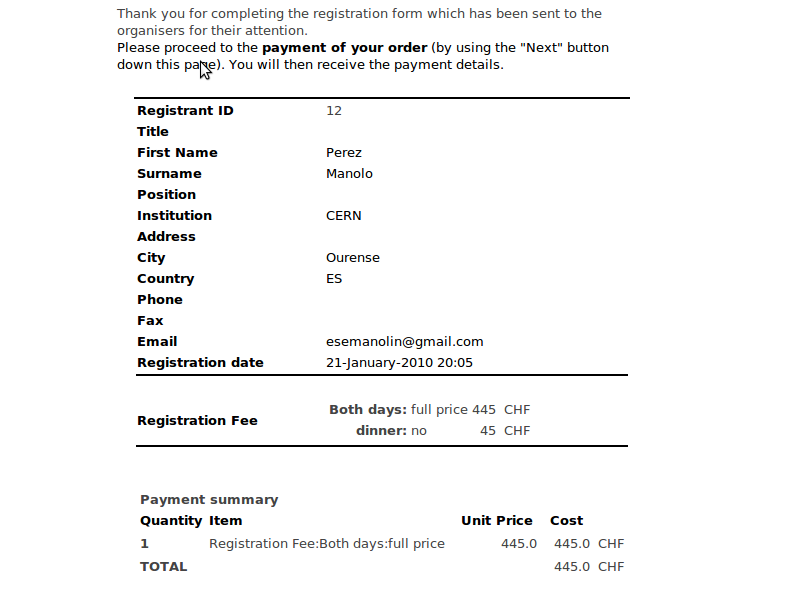
If the epayment is enabled. The user will be able to click the button
next and proceed with the payment online.
The menu option which was New registration will also change to
Modify my registration. This will present you with the form you
filled in originally and will allow you to change the information
you originally provided.
2.5.8. Book of Abstracts
The Book of Abstracts selection in the menu will produce a PDF
document of all the accepted abstracts (abstracts that have become
contributions) that are scheduled in the conference. It also shows
any contributions that are scheduled.
2.5.9. Scientific Programme Area
The Scientific Programme shows all the tracks with their
descriptions:
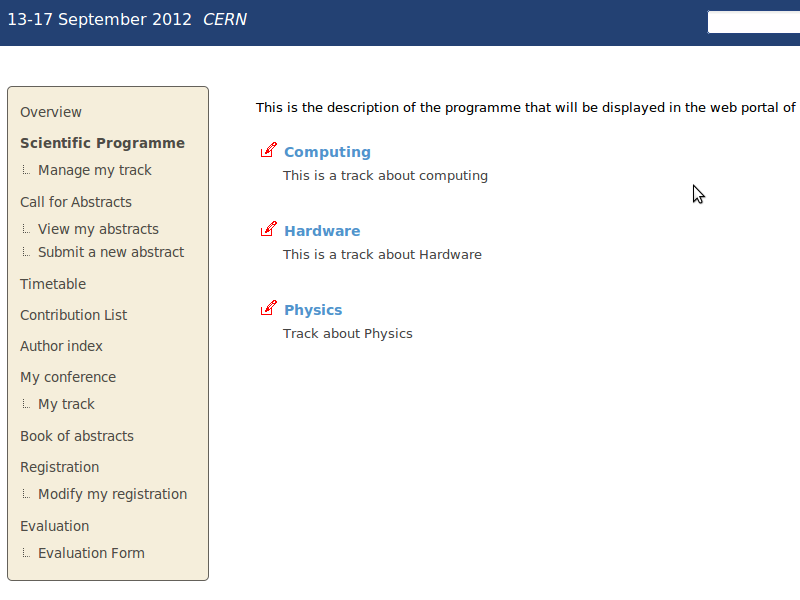
You can create a PDF document of all the tracks using the PDF
icon in the top right-hand corner. If you are a Co-ordinator of any
tracks, you will have the modification logo next to that track and
a Manage my track option in the menu as in the picture above.
 in the top bar of the event
home page.
in the top bar of the event
home page.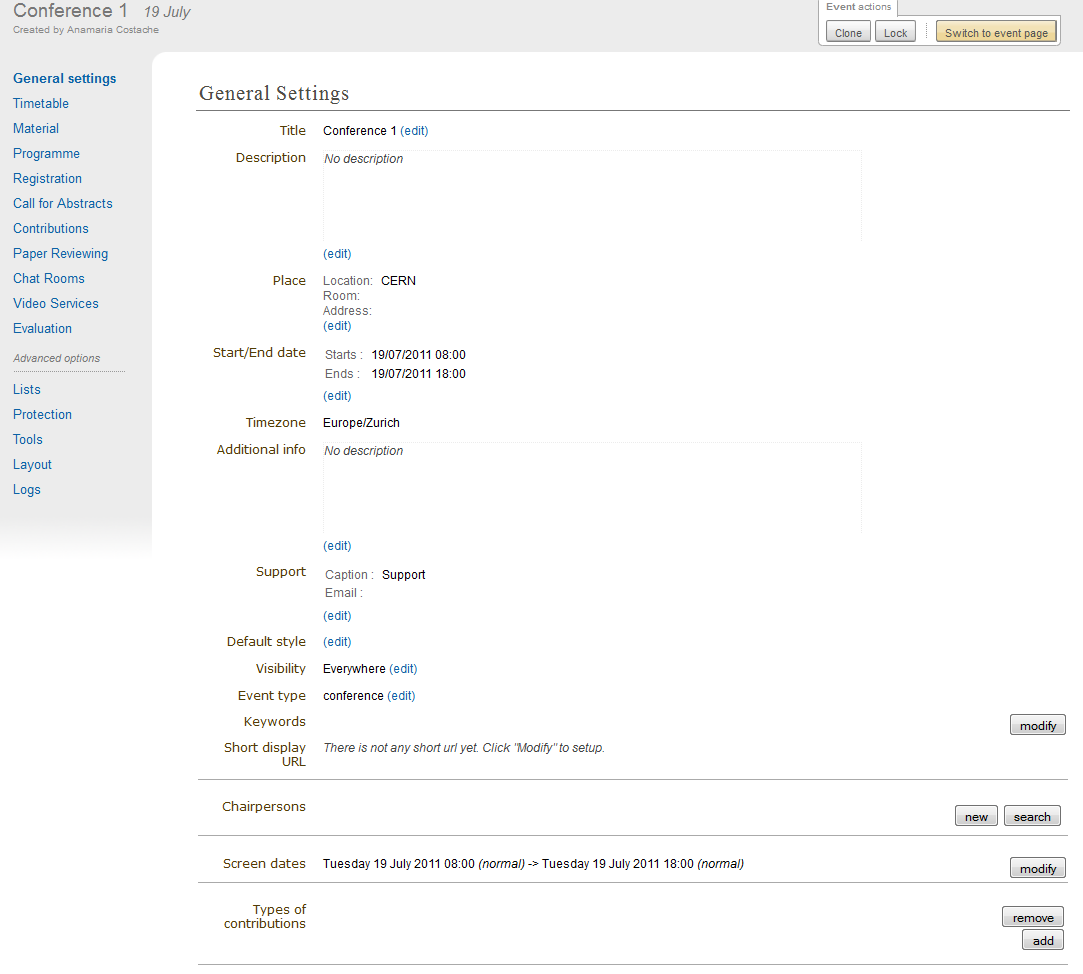
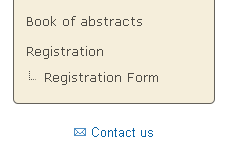
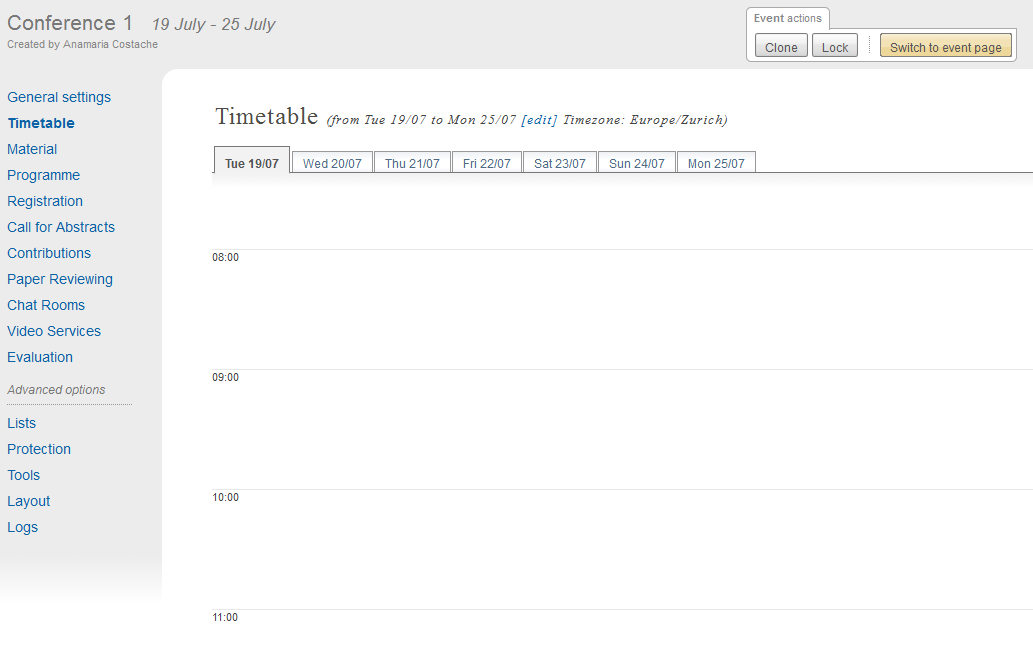
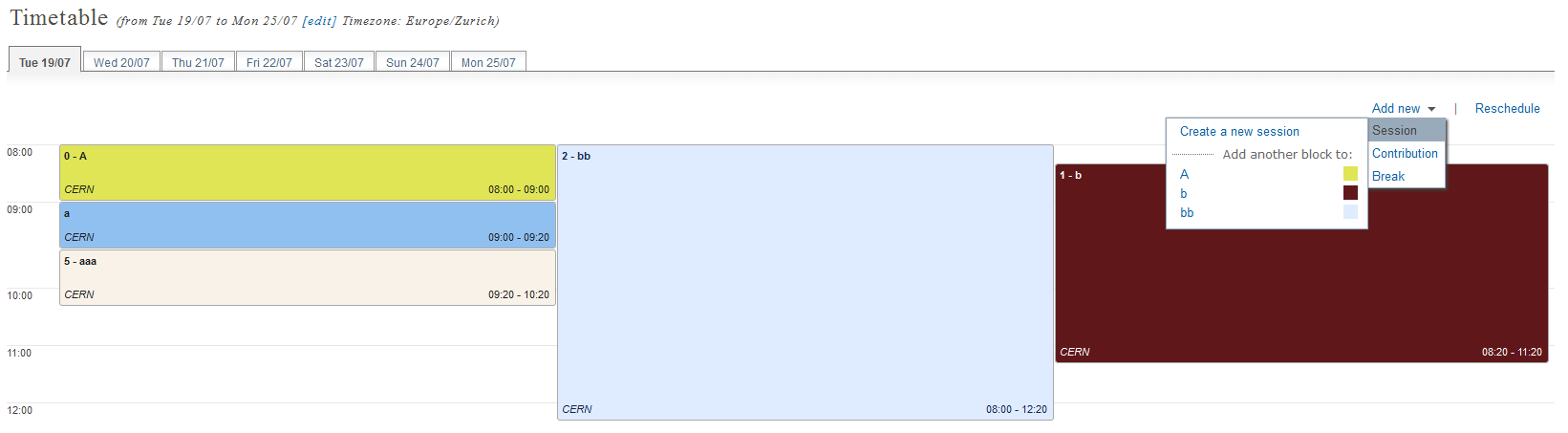
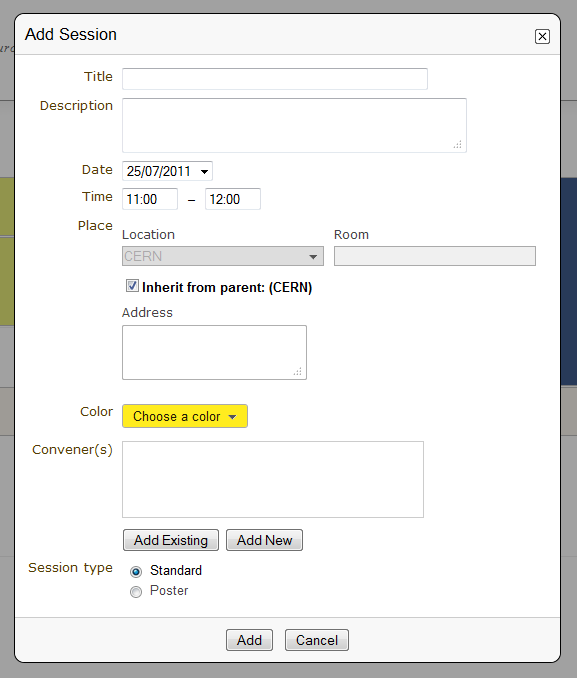
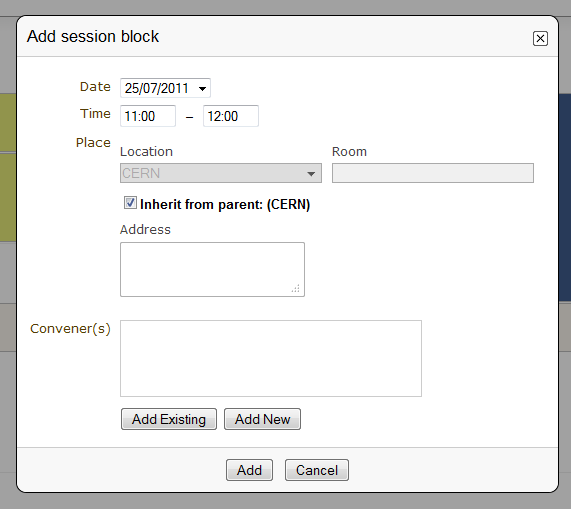
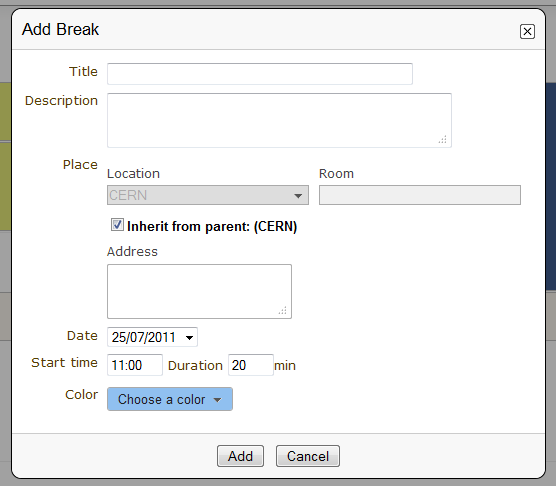
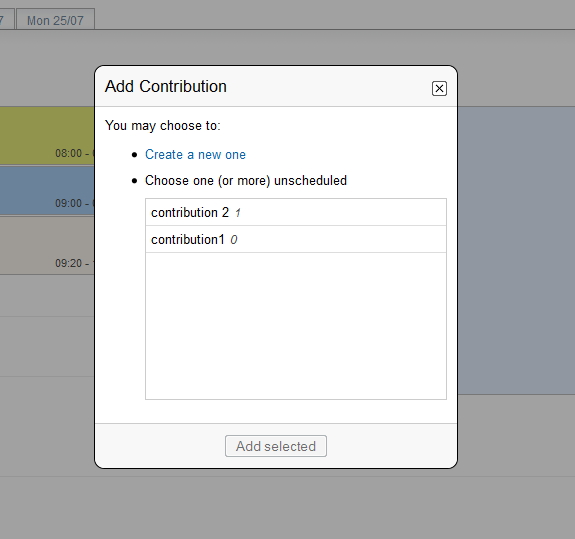
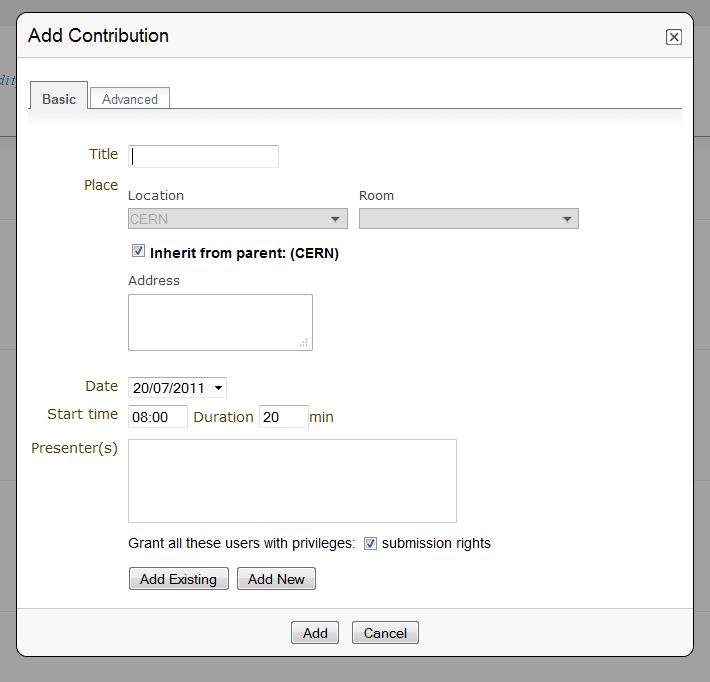
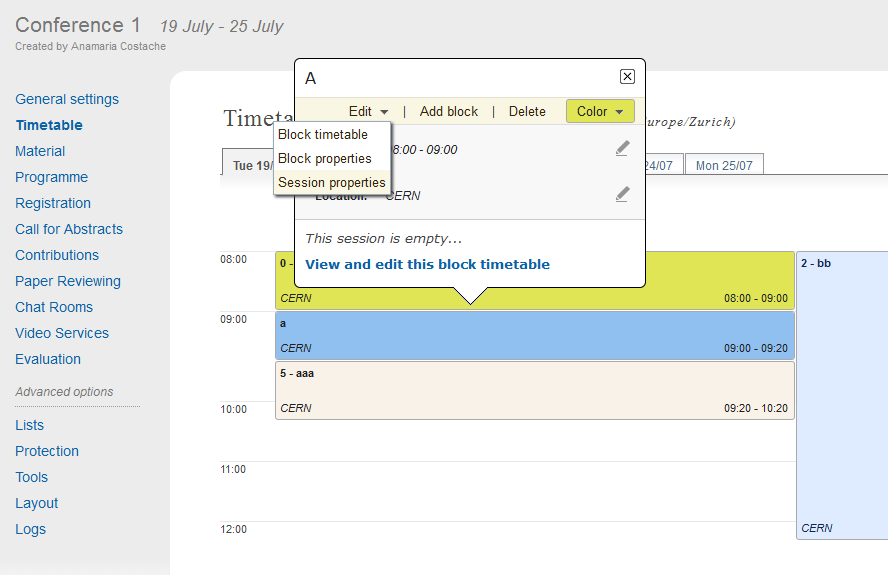
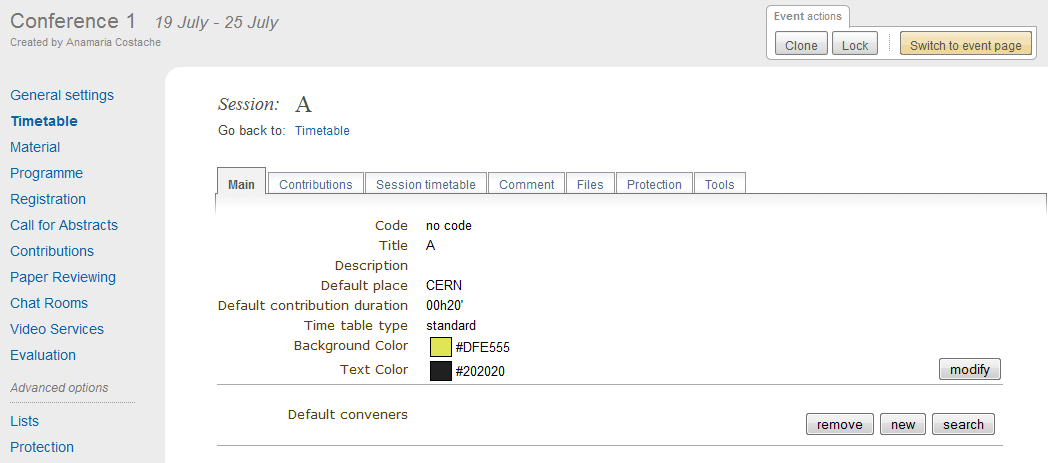
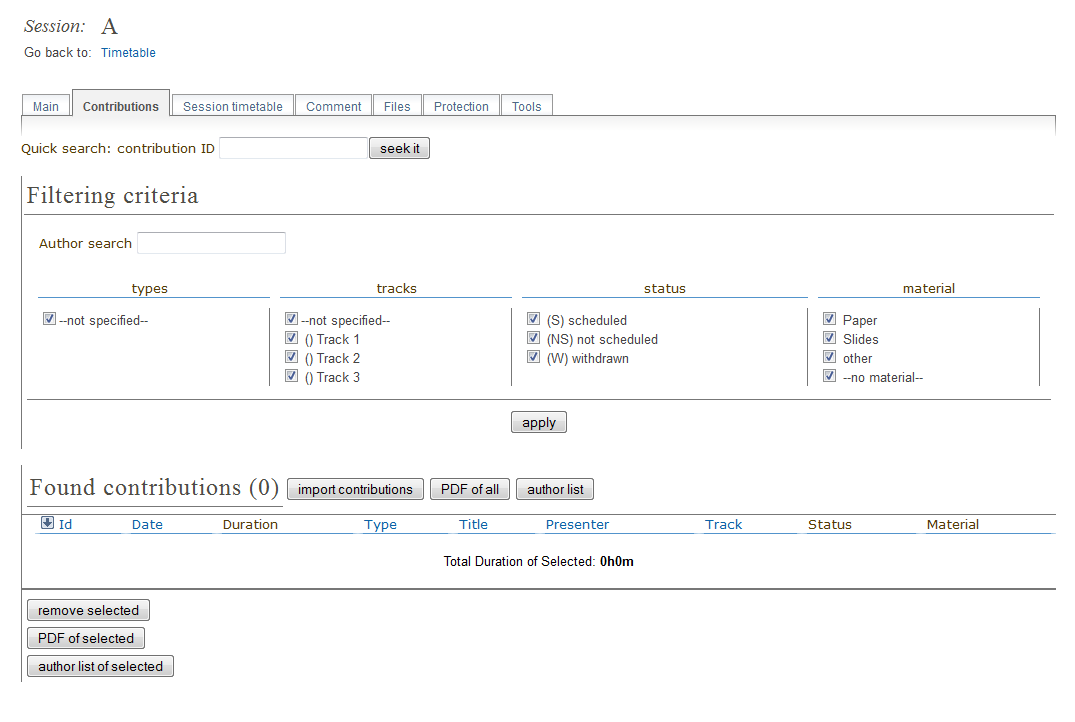
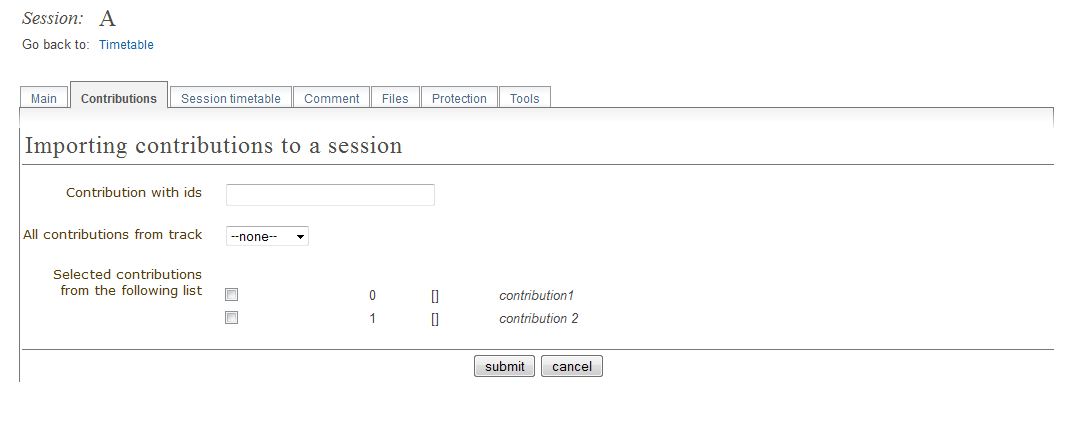
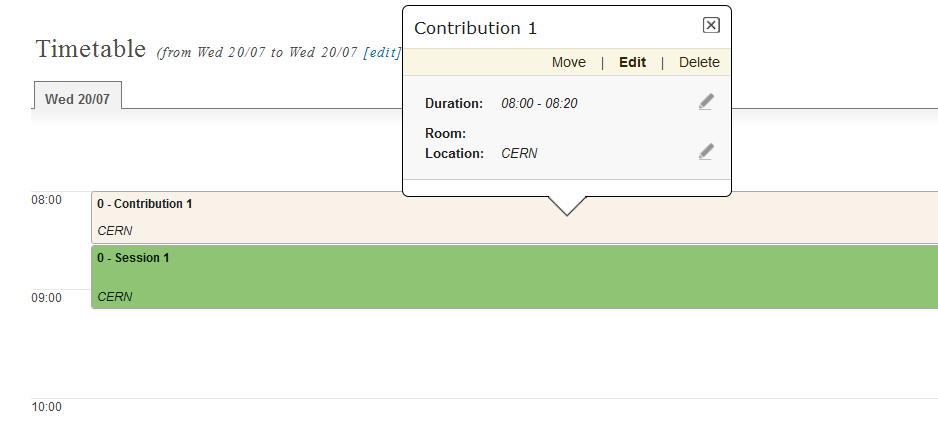
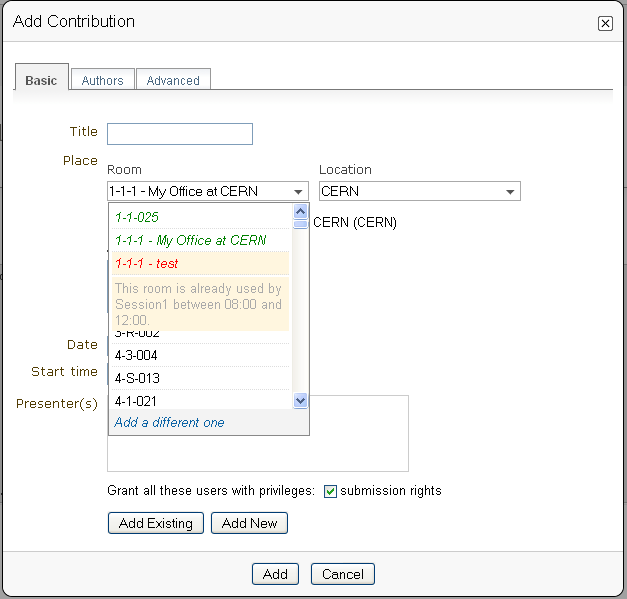
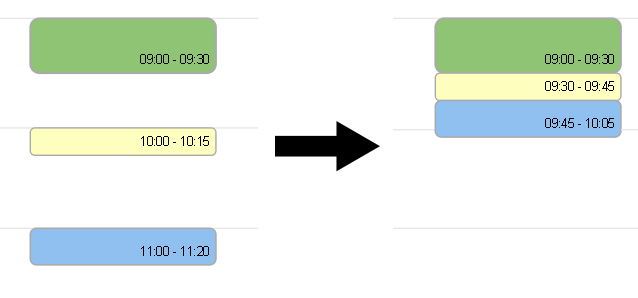
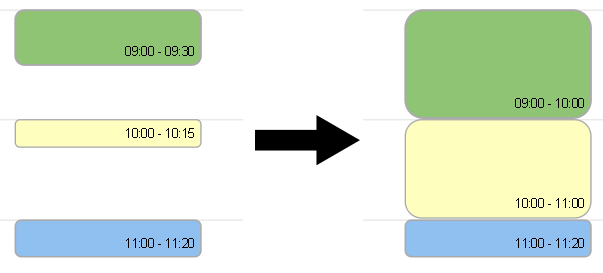
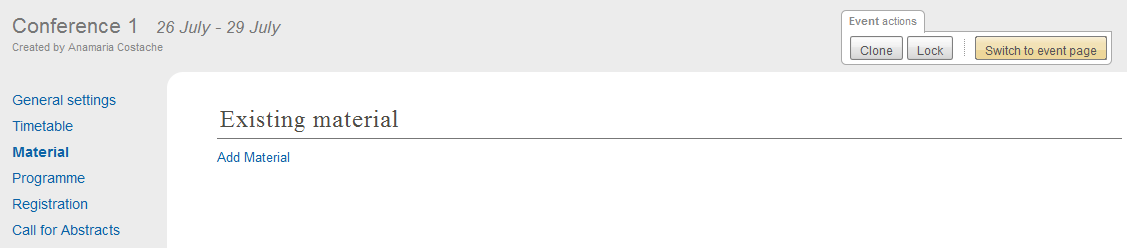
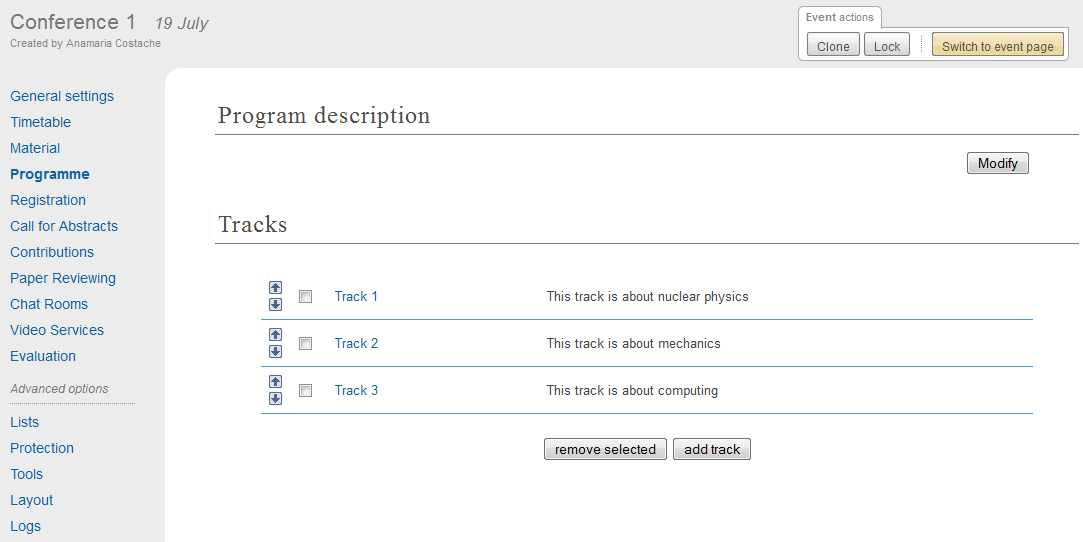
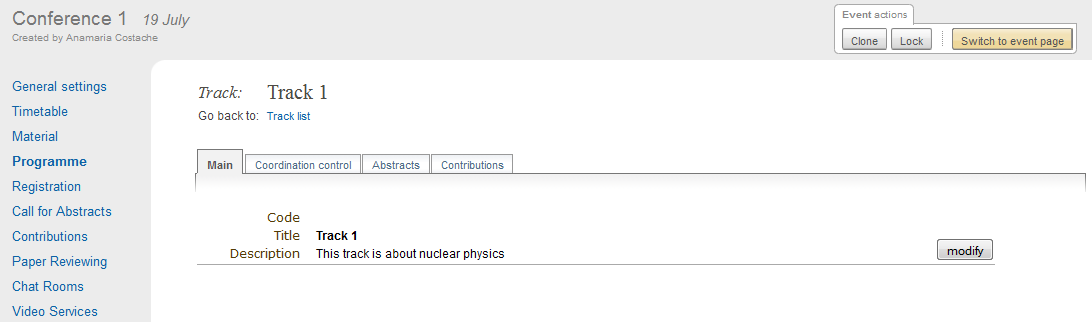
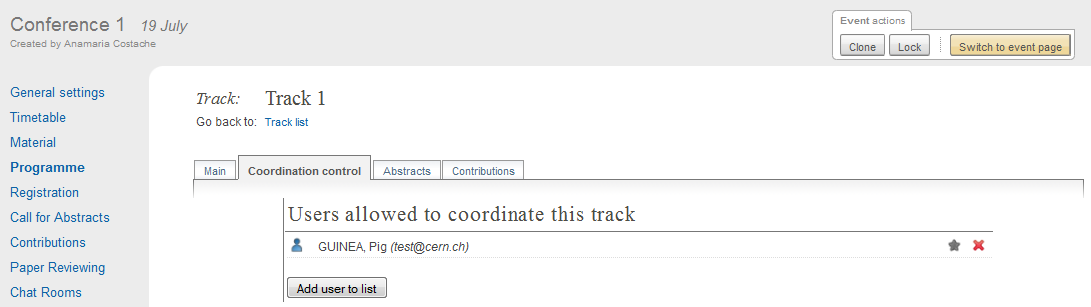
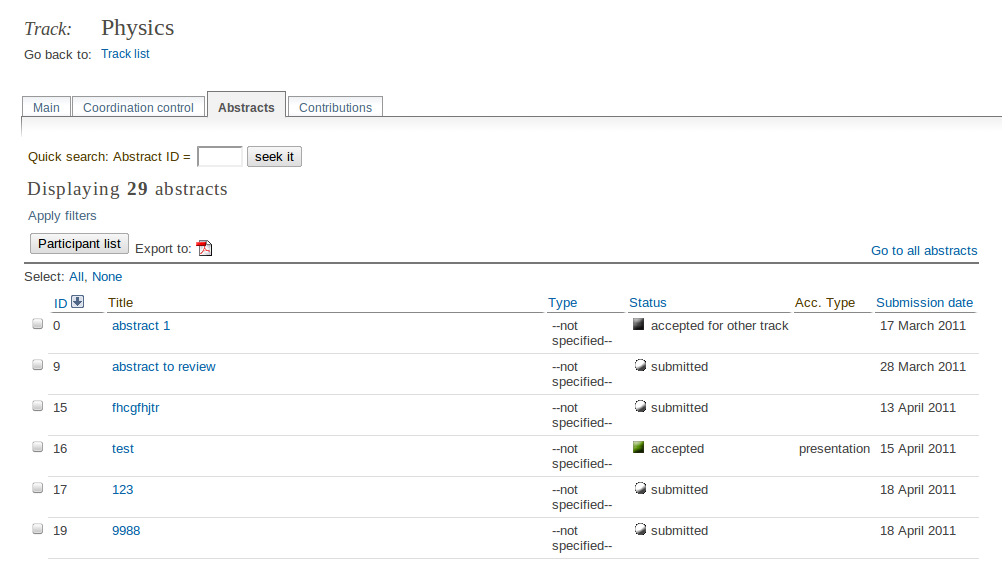
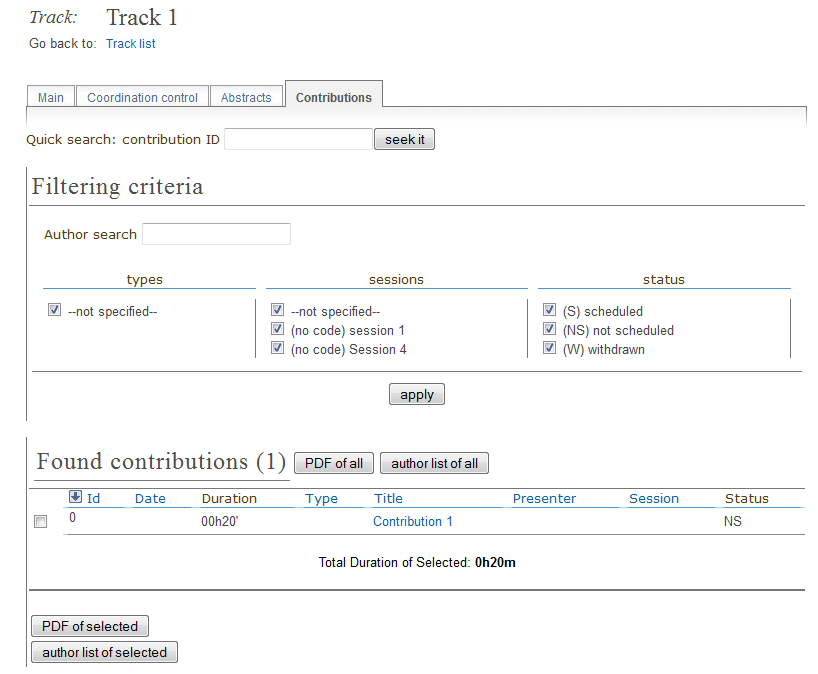
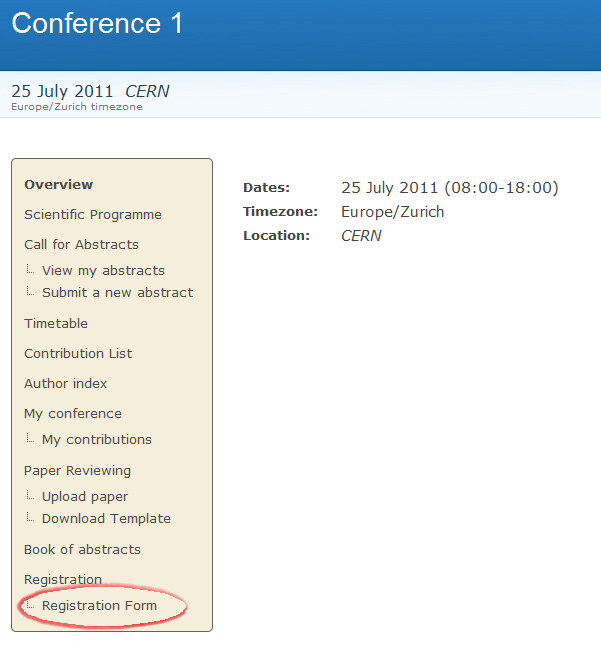
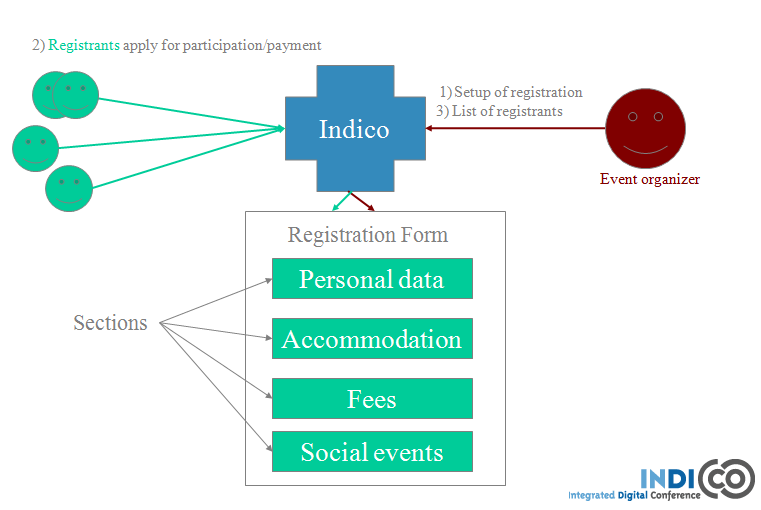
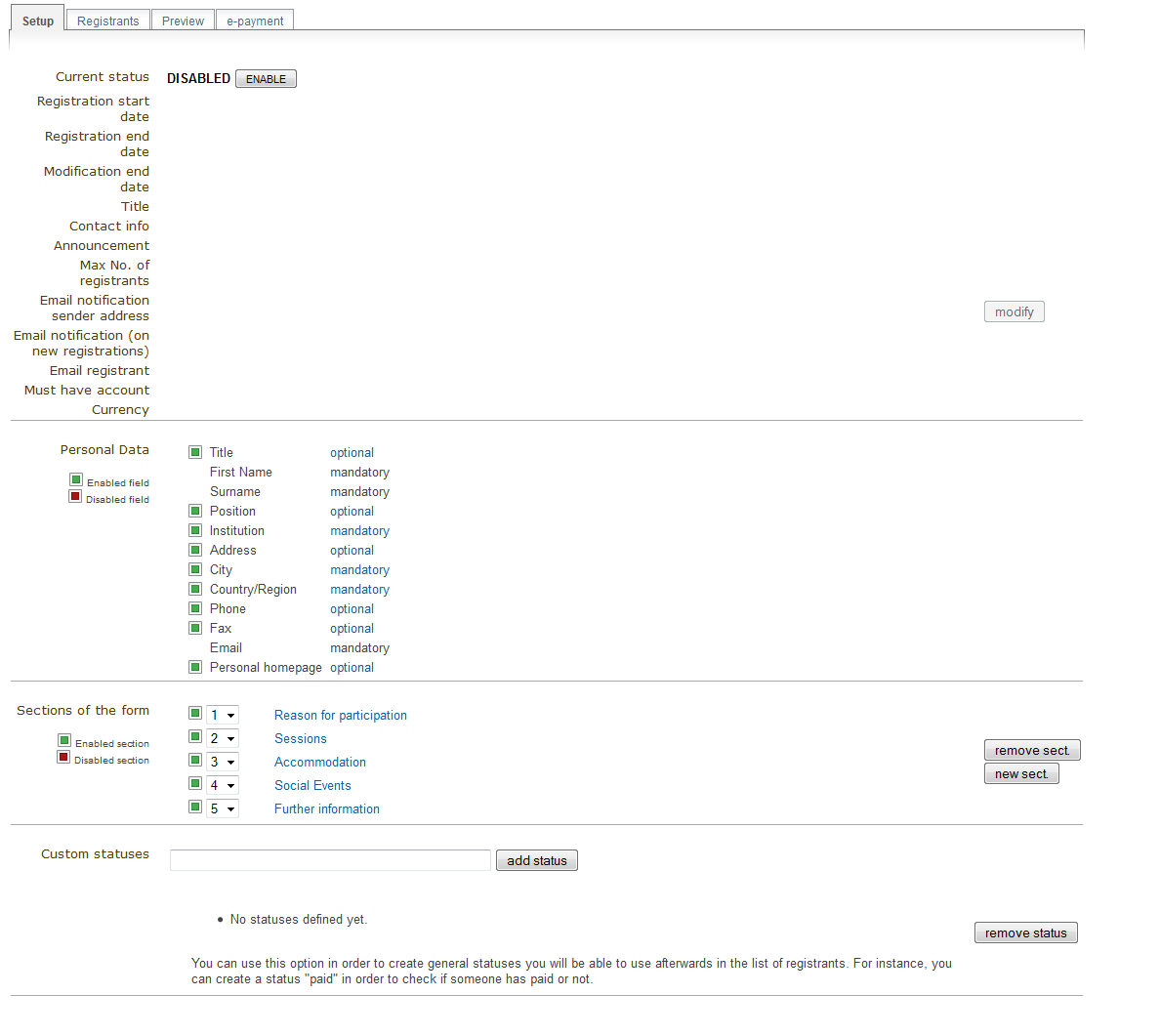
 image next to that section; when it is
red it is disabled and when it is green it is enabled. Clicking on the
section name will let you modify it to allow the registrants to enter the
information you need
image next to that section; when it is
red it is disabled and when it is green it is enabled. Clicking on the
section name will let you modify it to allow the registrants to enter the
information you need 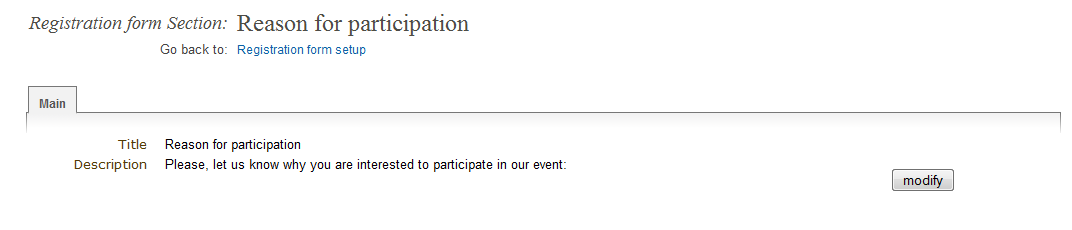
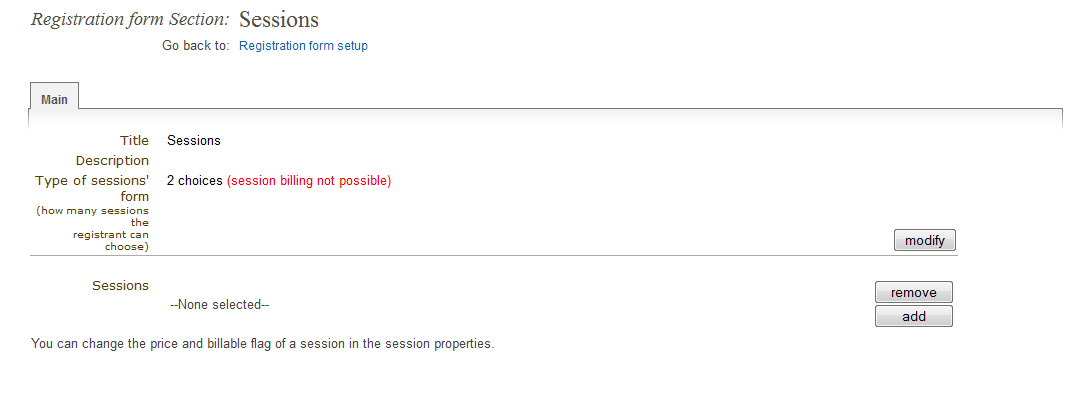
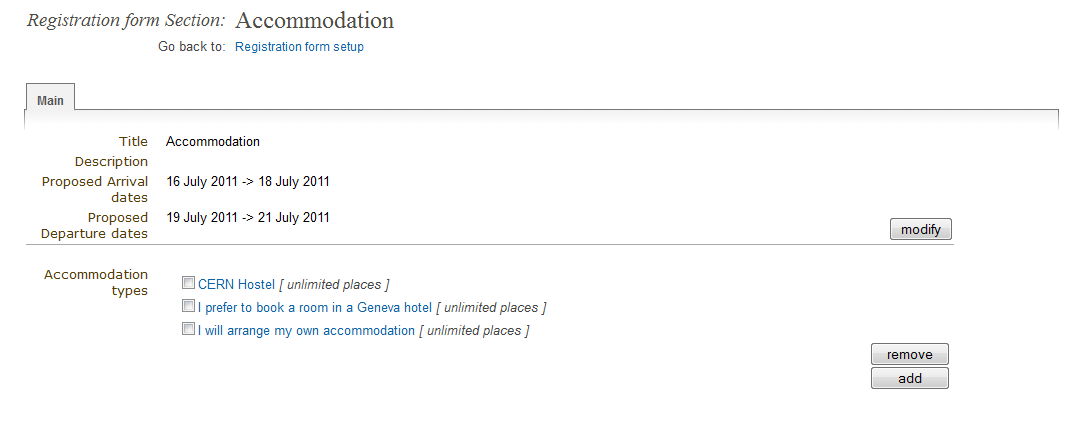
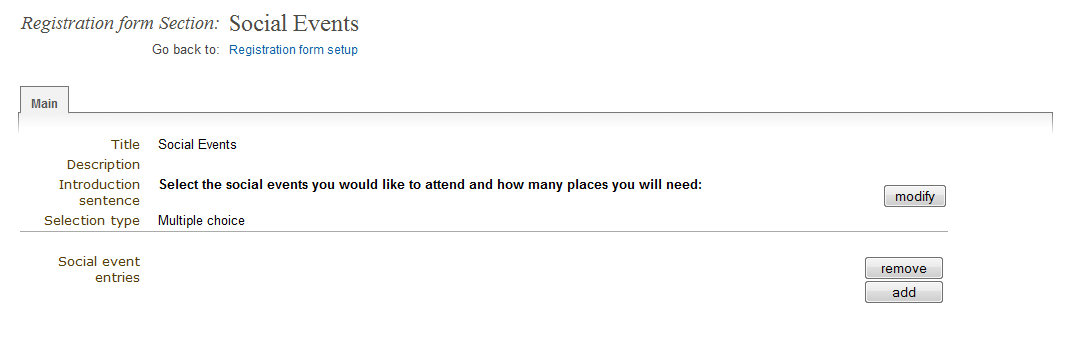
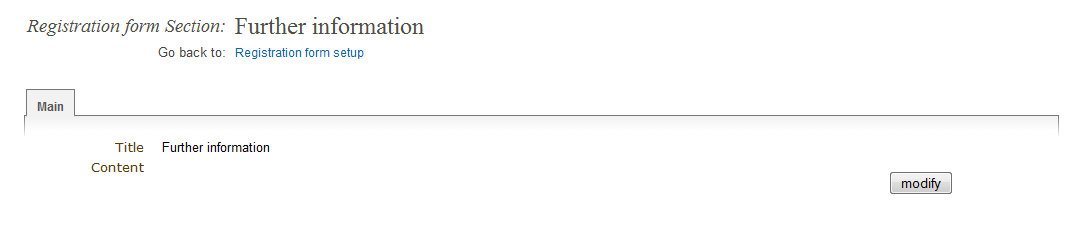
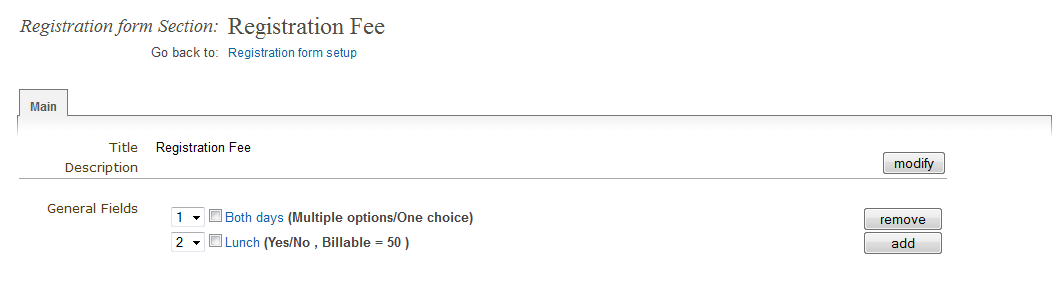
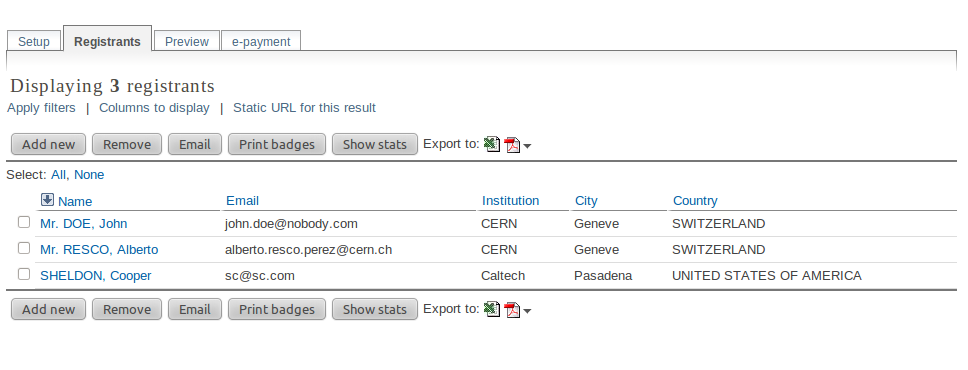
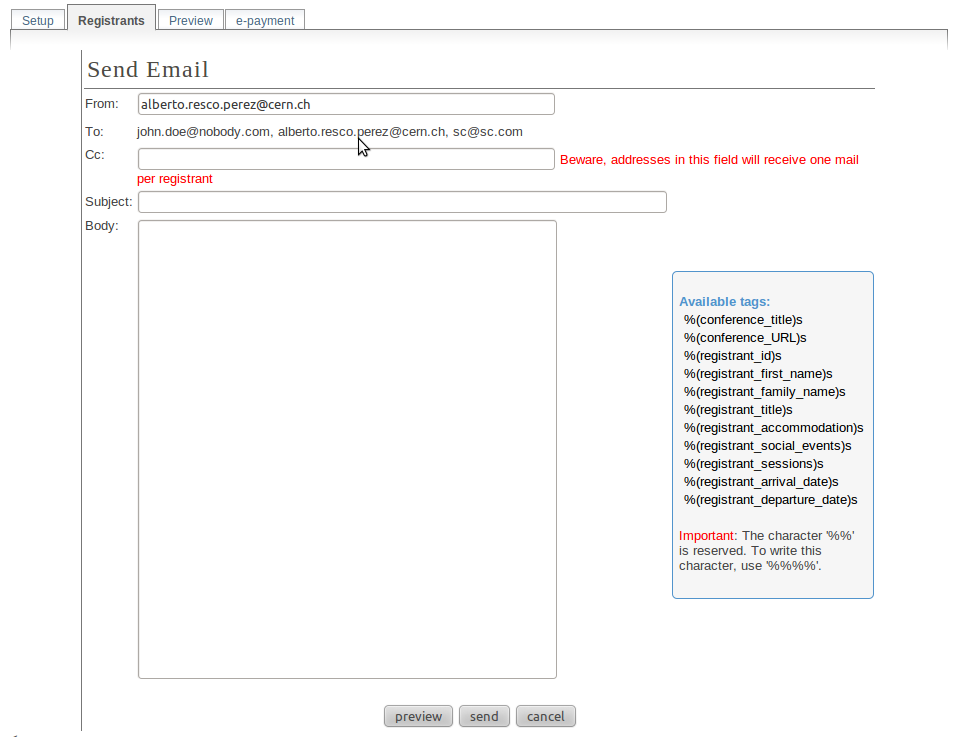
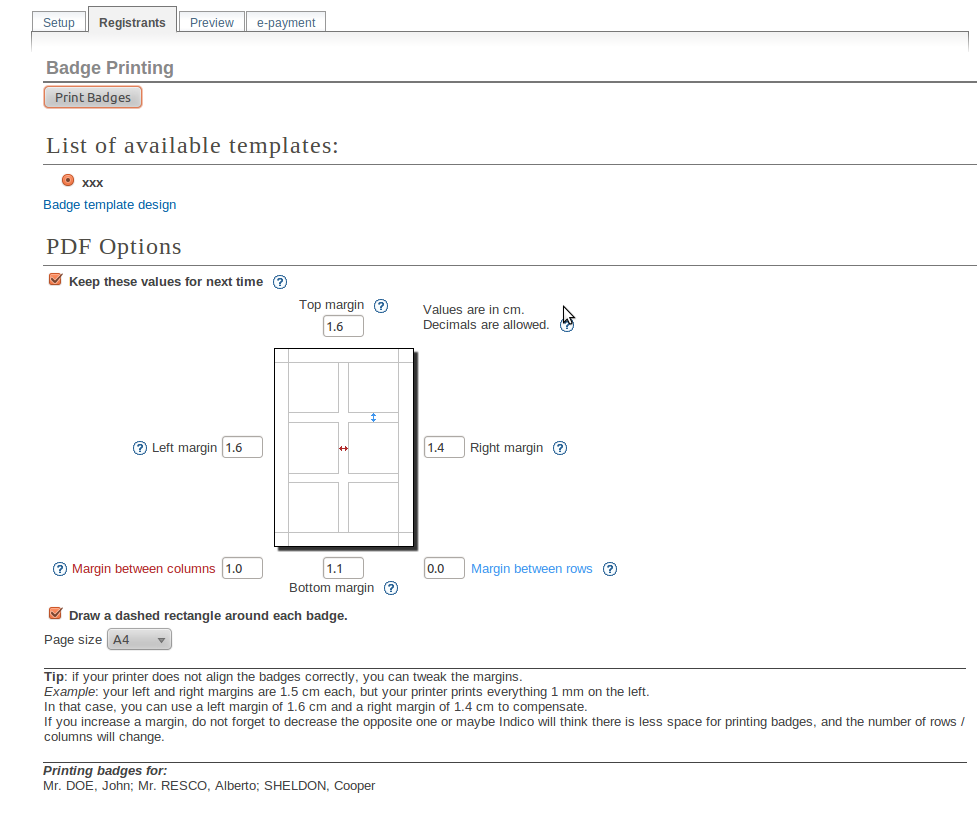
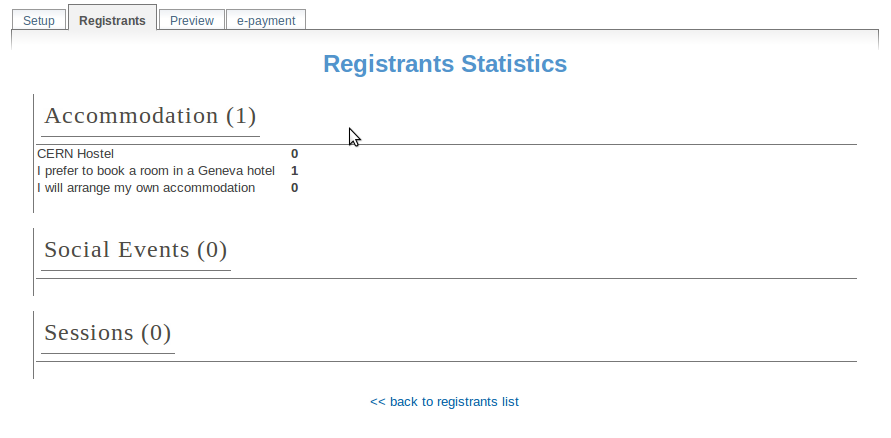
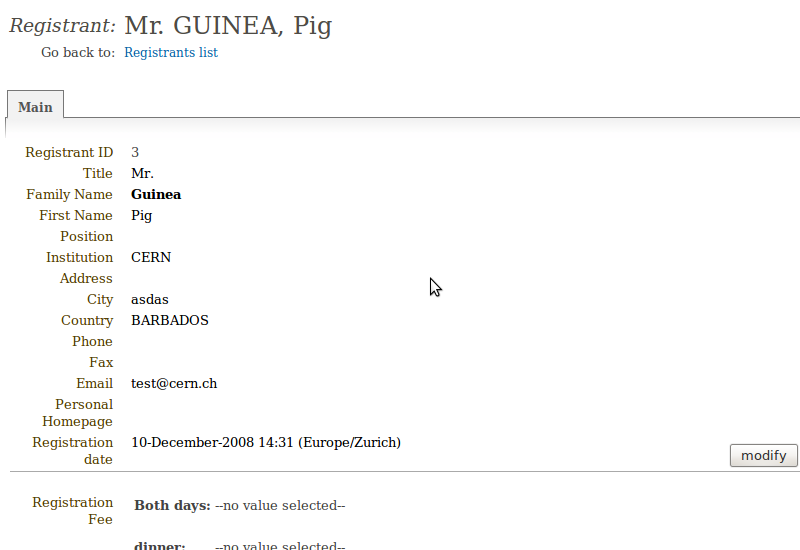
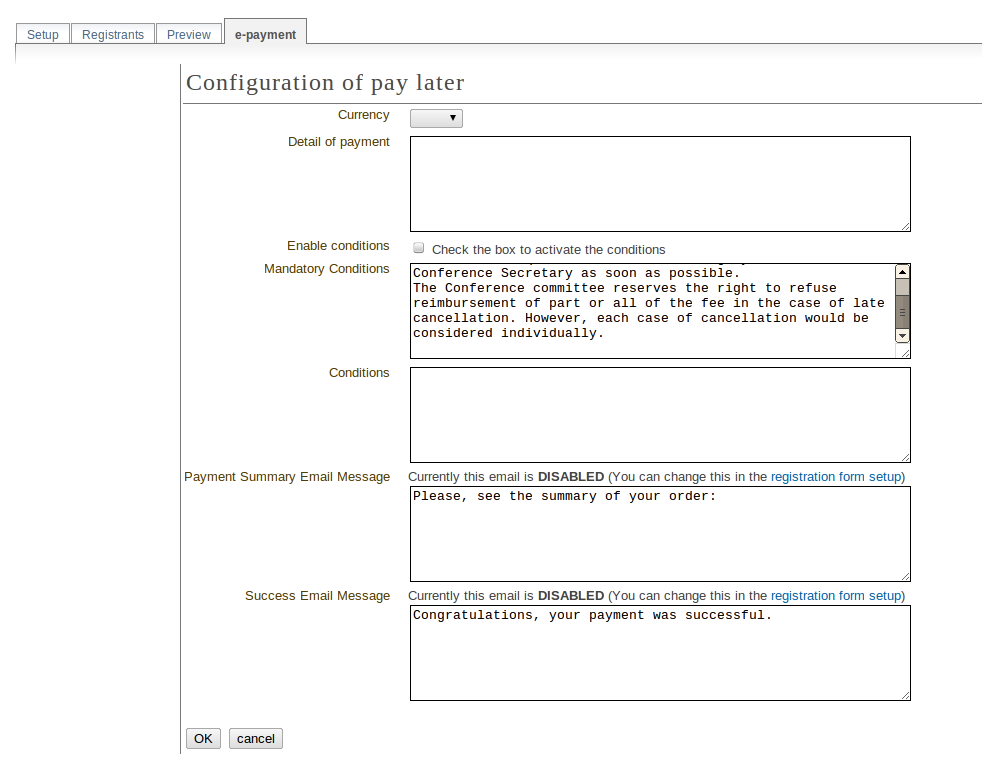
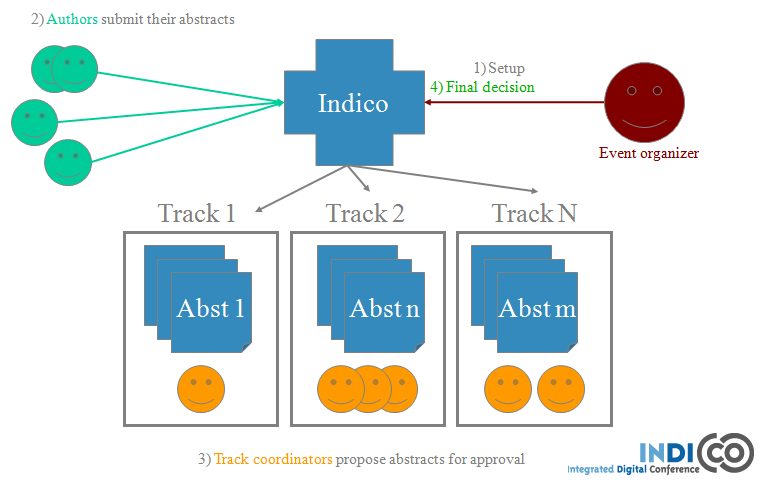
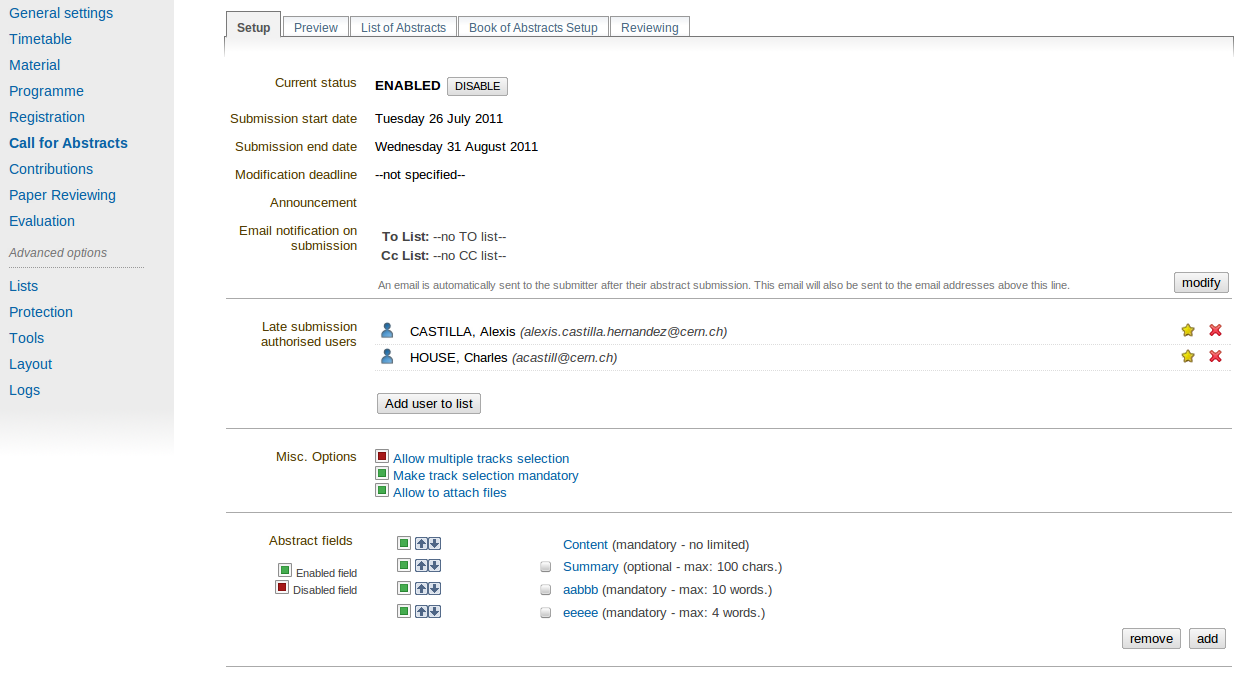
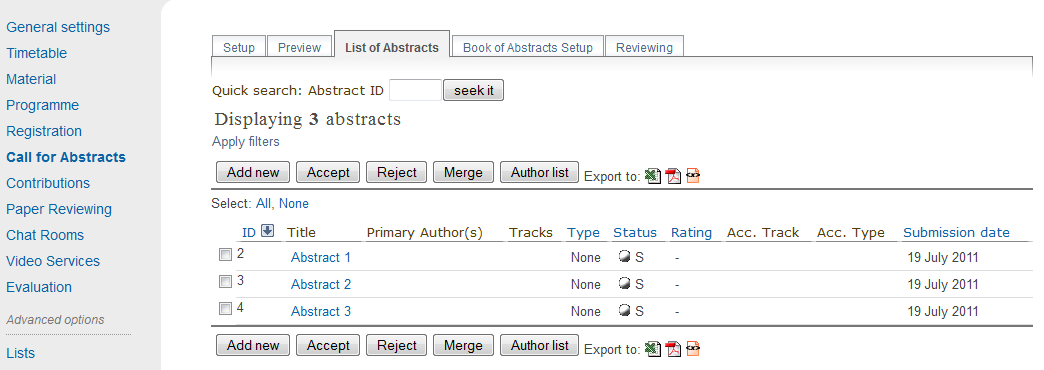
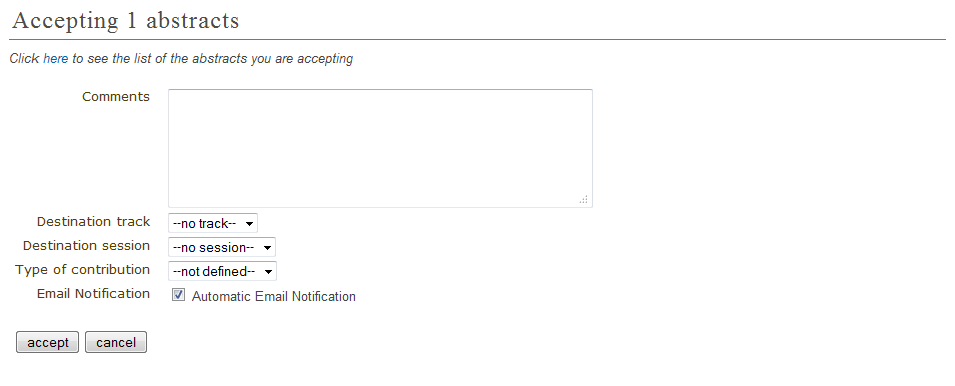
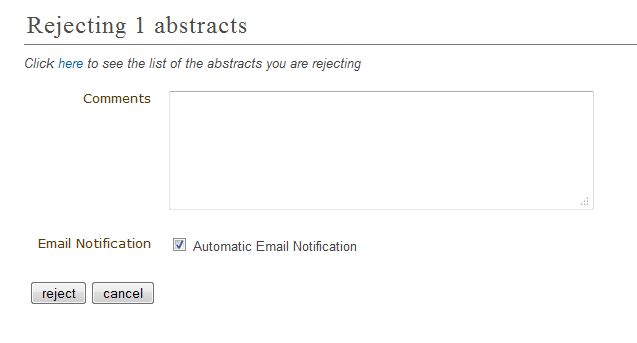
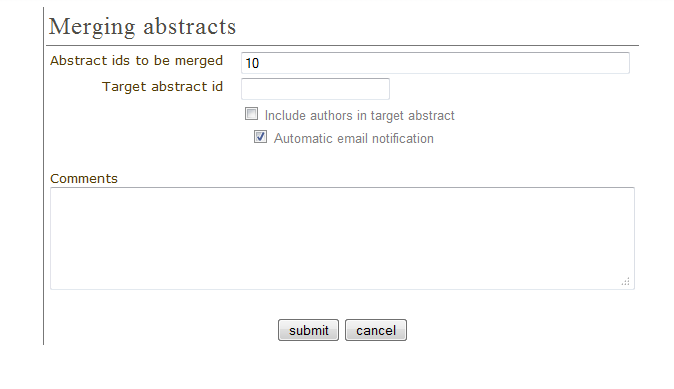










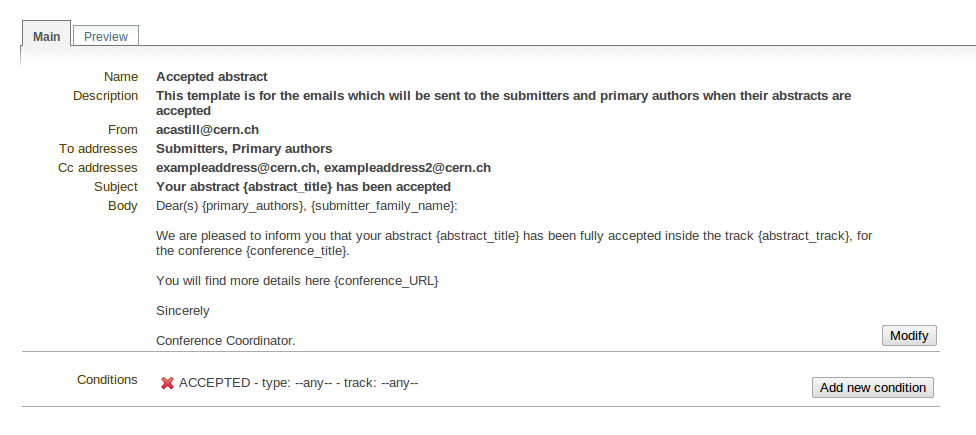
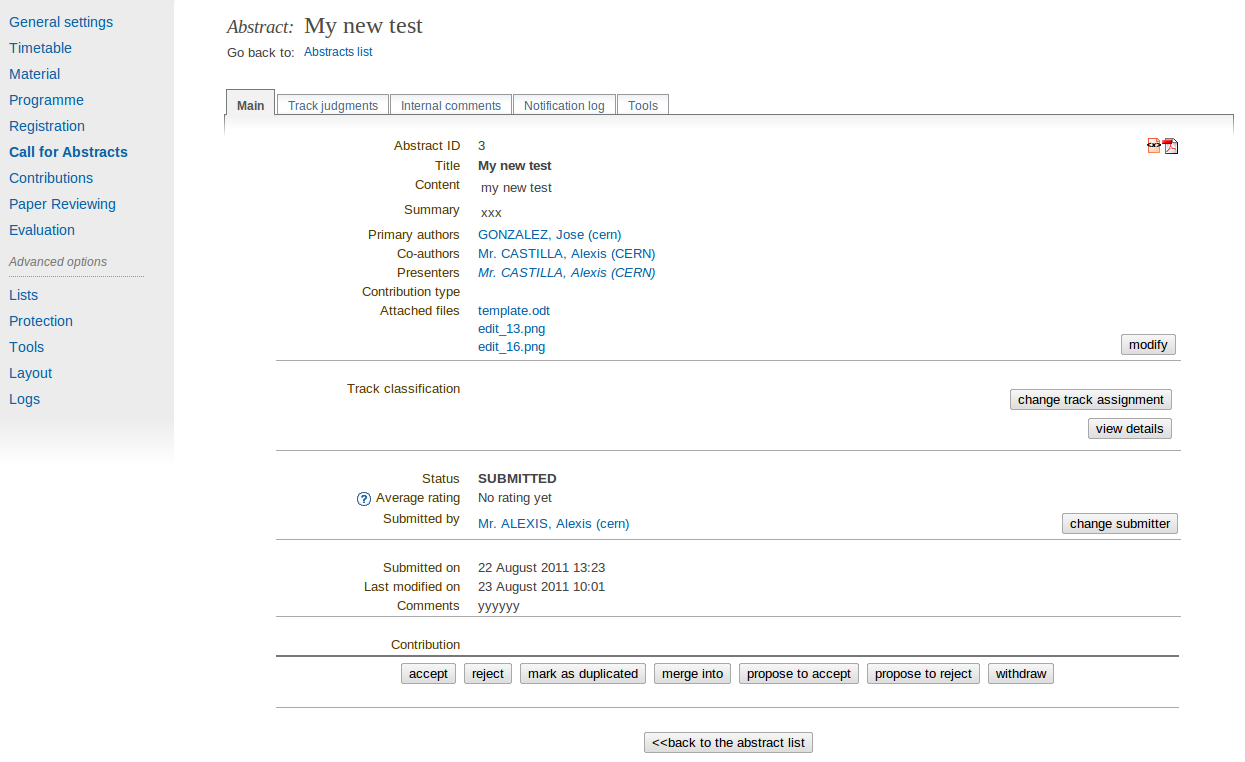
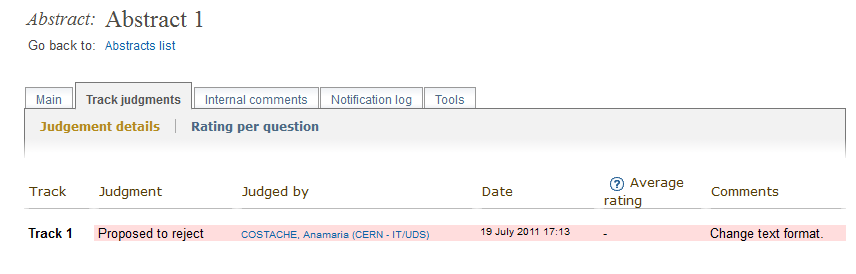
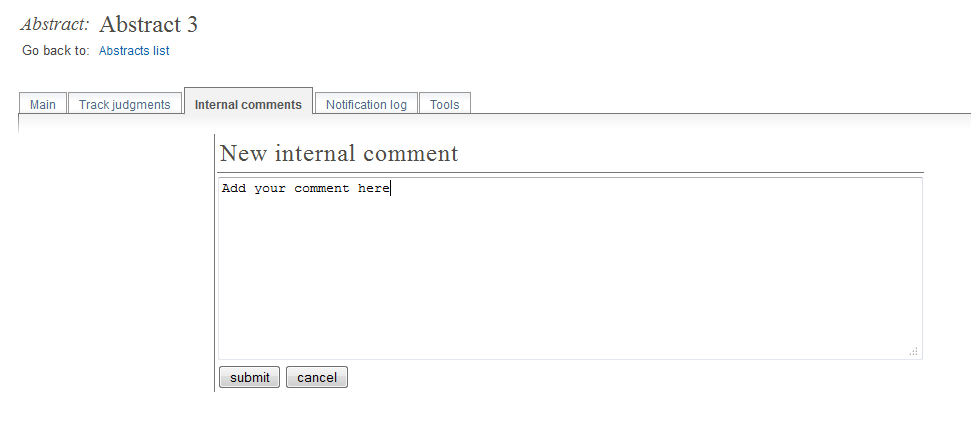
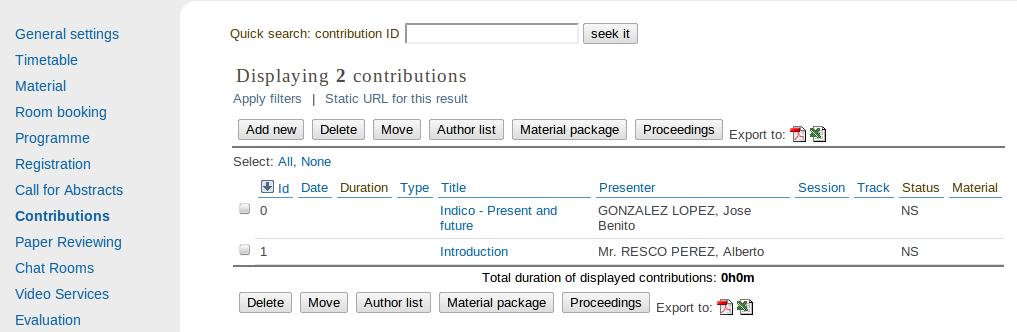
 icon. When the star is yellow, the material is marked as main resource). Once this is done, Indico will generate a table of contents for all the papers and organize all PDF files by chapters into a zip file.
icon. When the star is yellow, the material is marked as main resource). Once this is done, Indico will generate a table of contents for all the papers and organize all PDF files by chapters into a zip file. .
.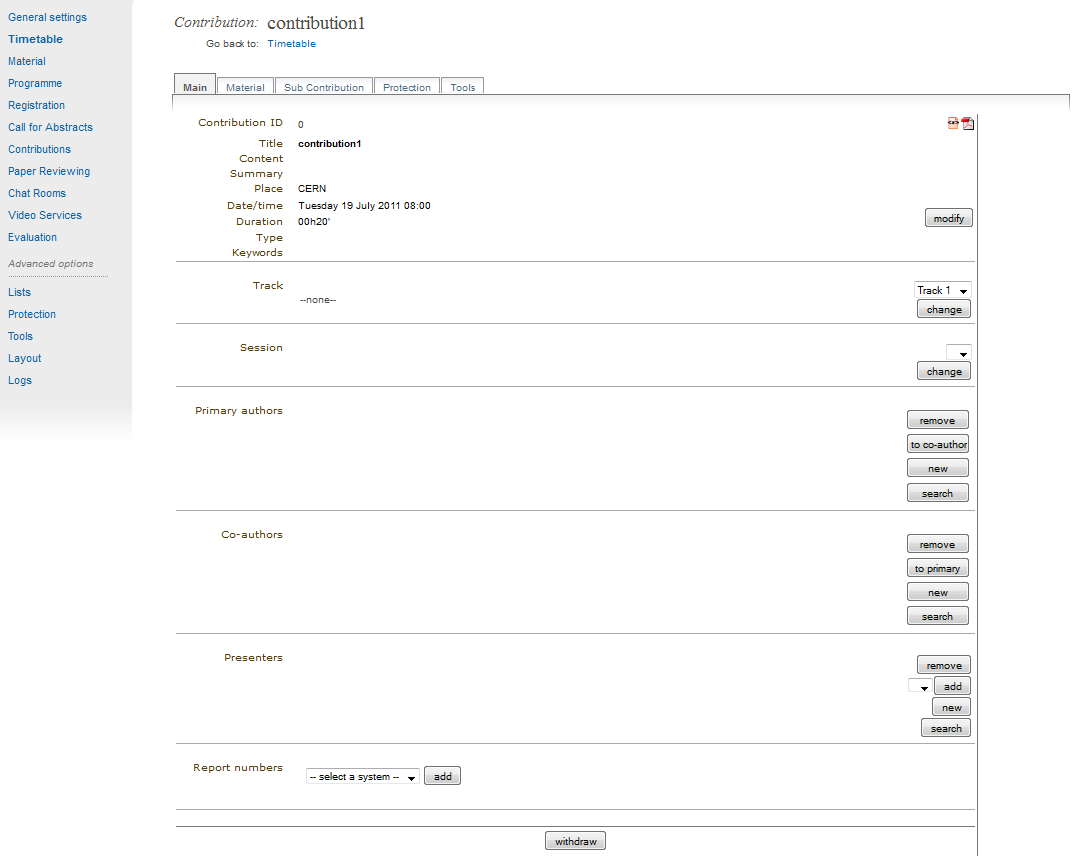
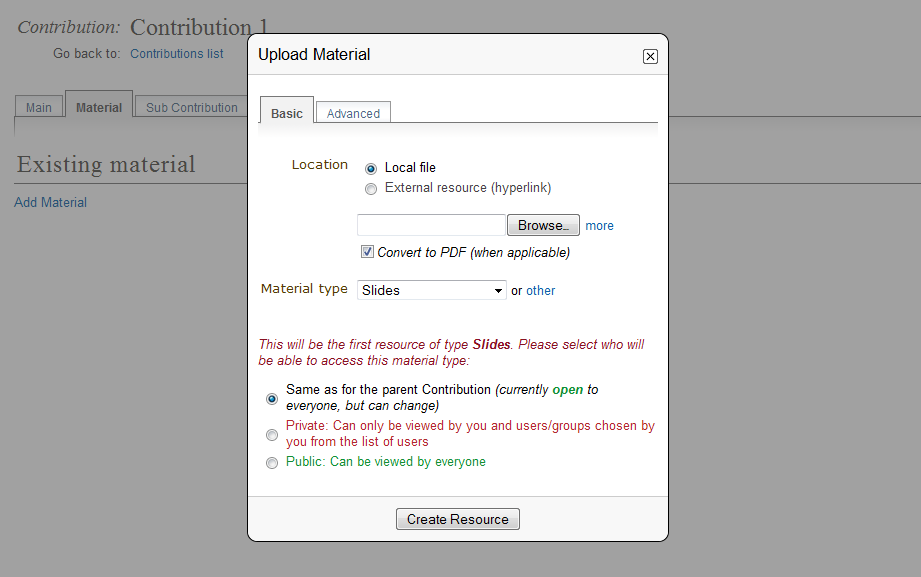
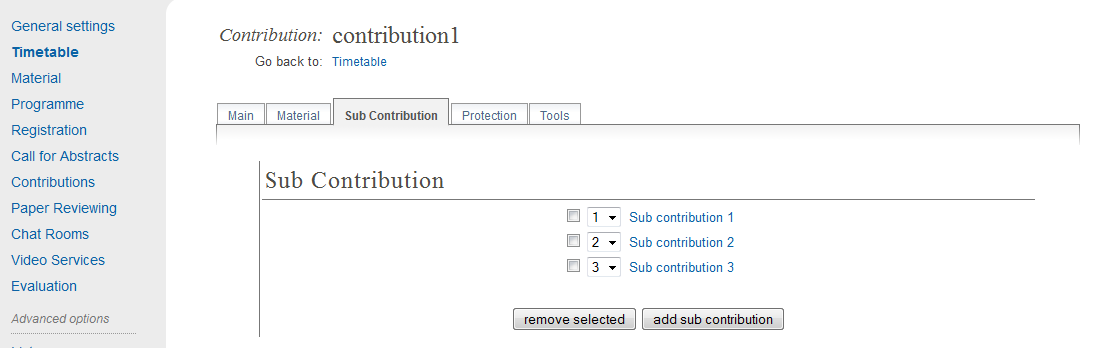
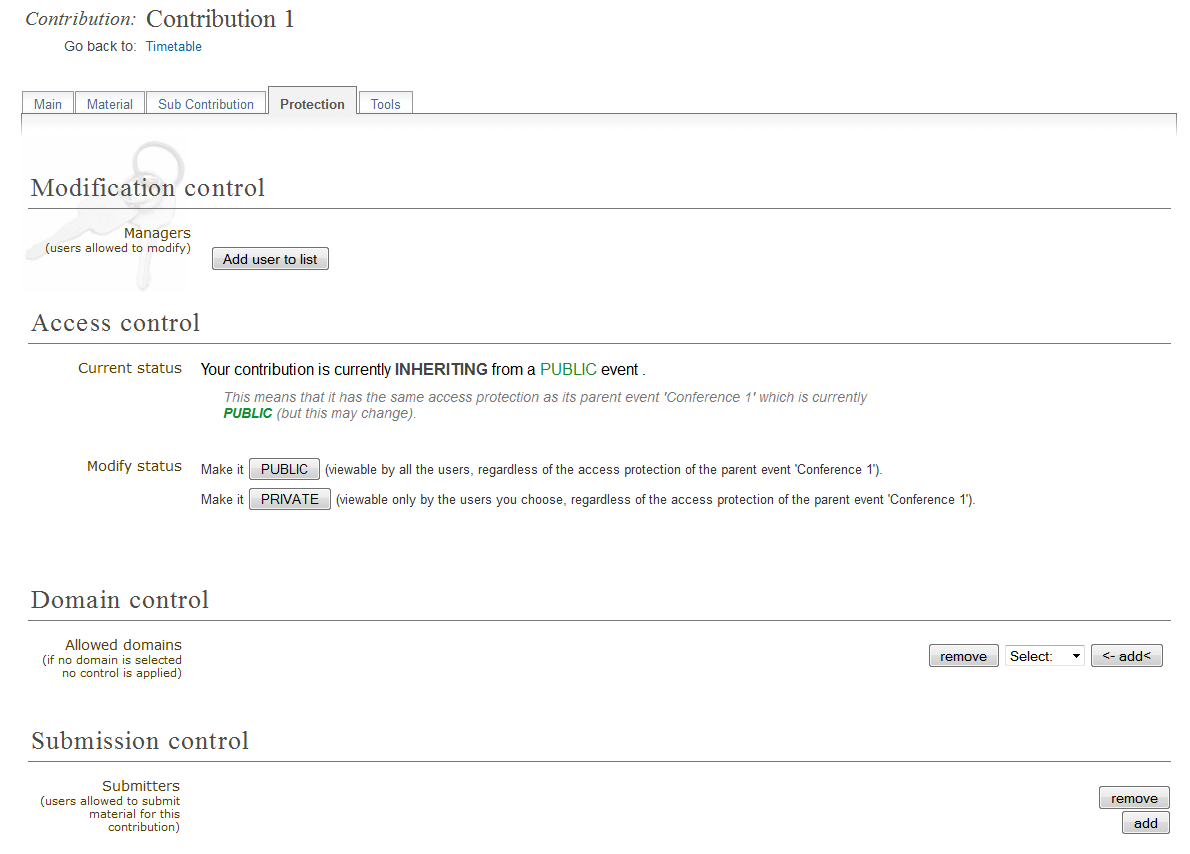
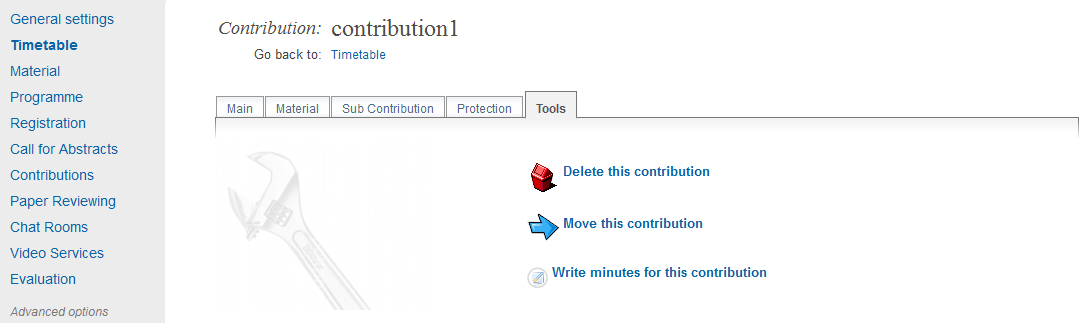
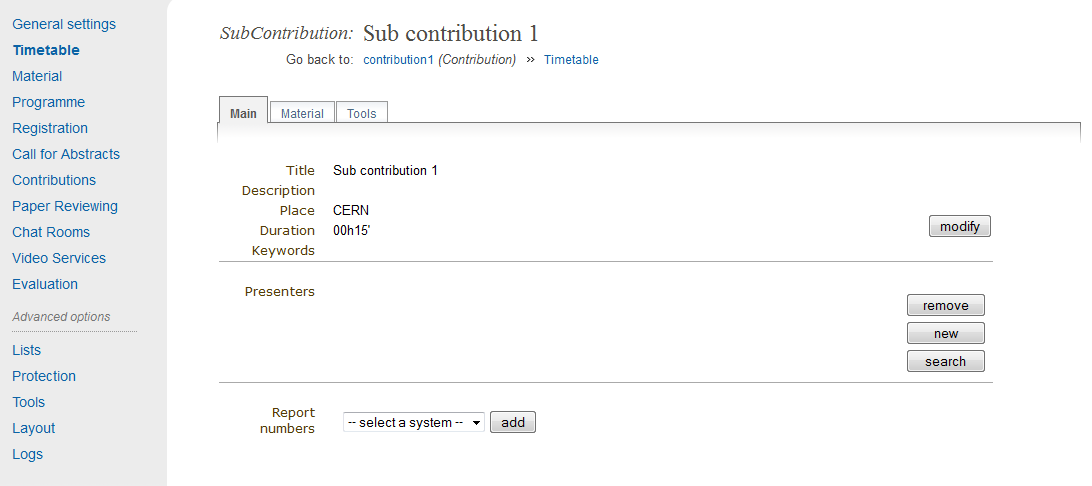
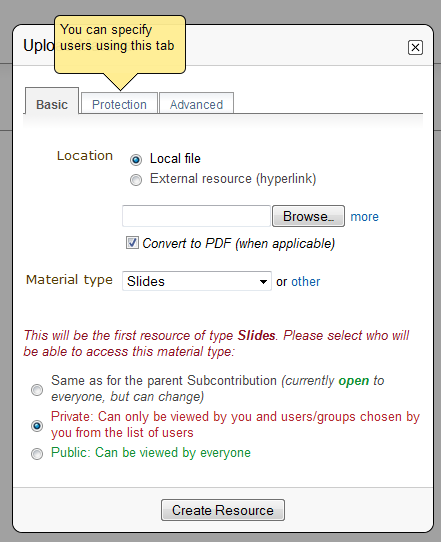
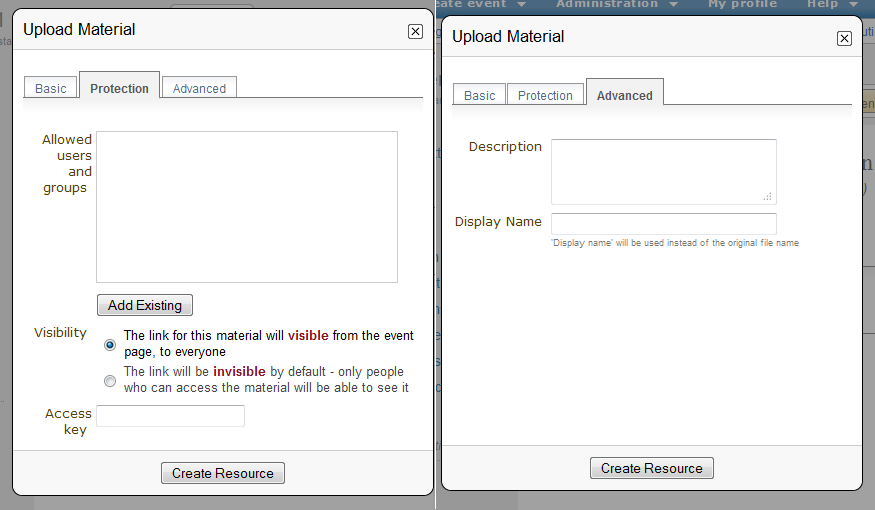
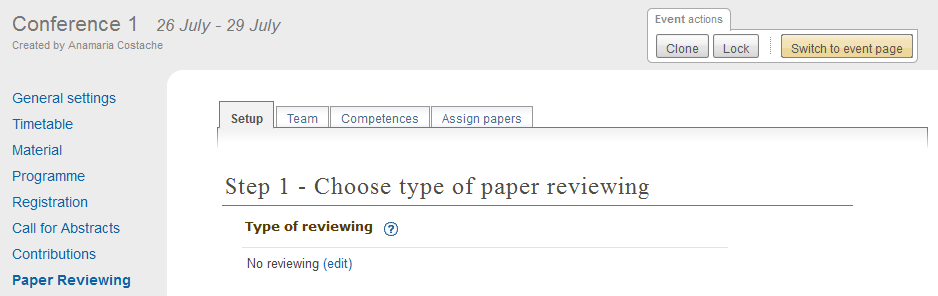
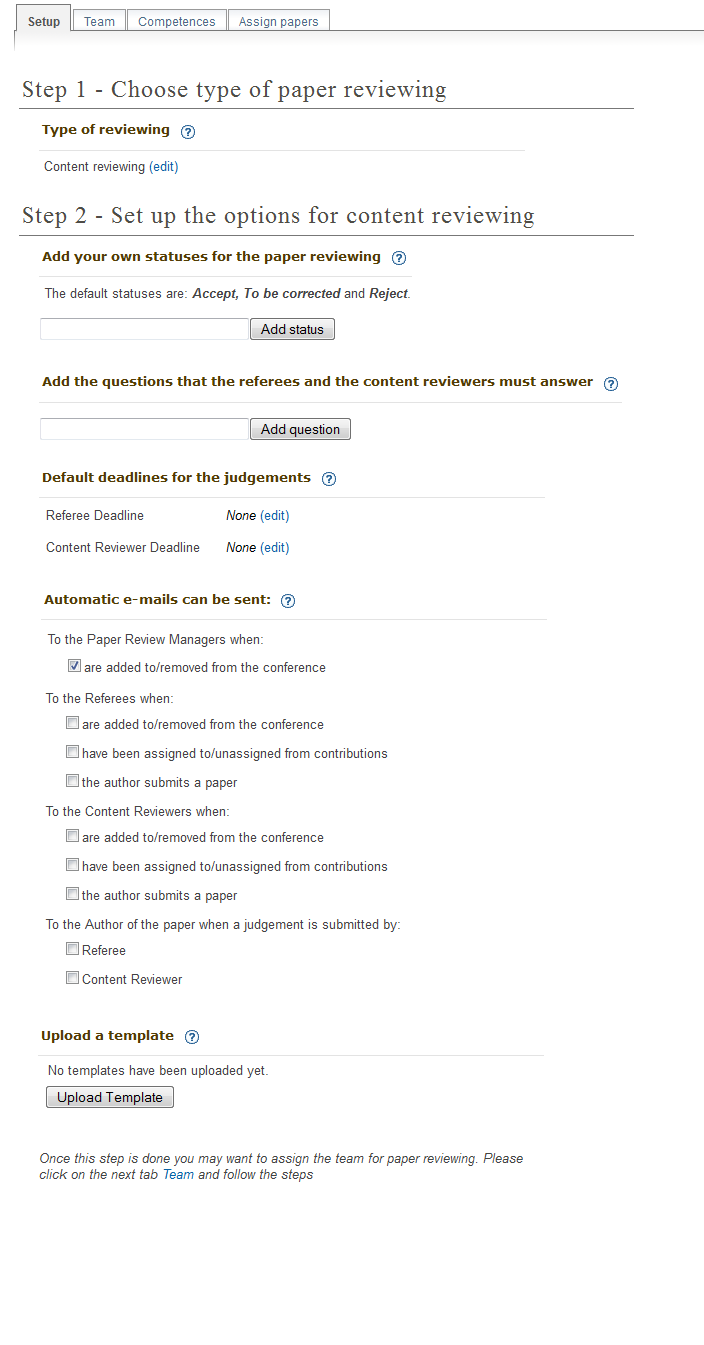
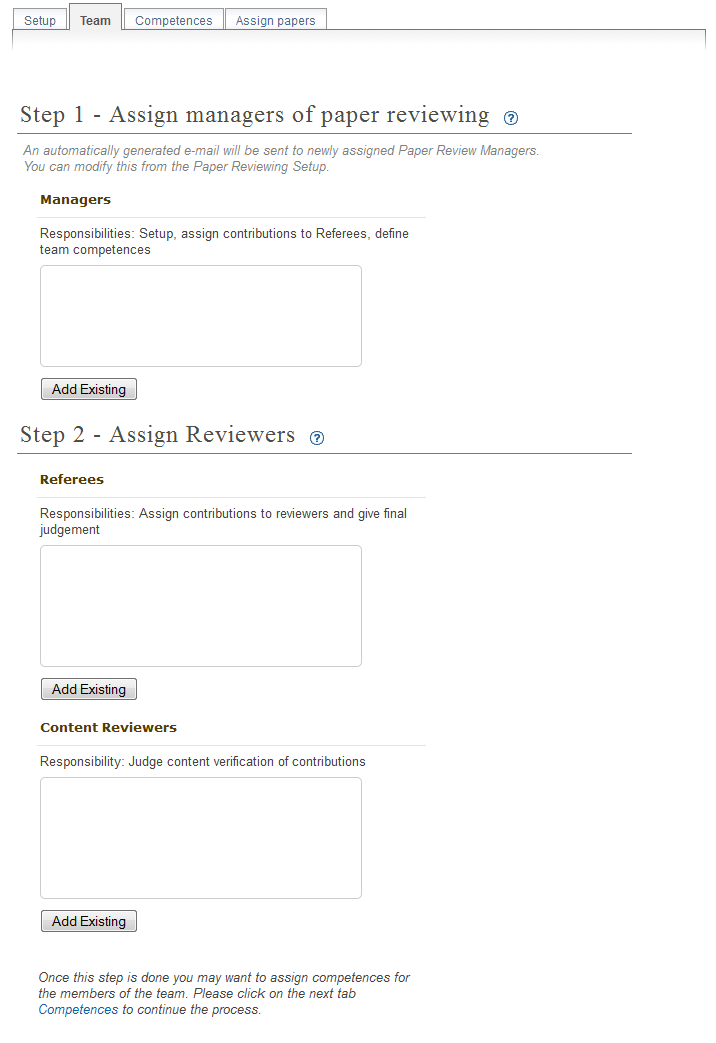
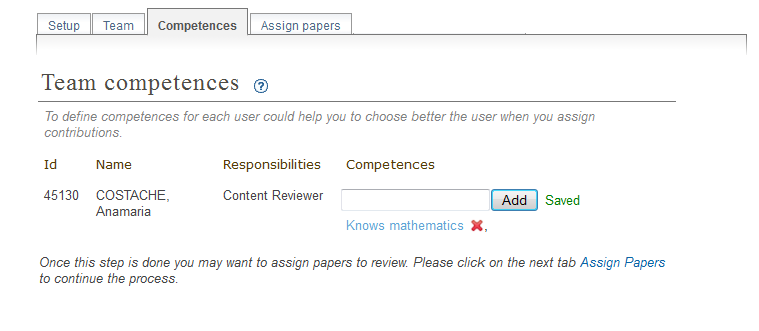
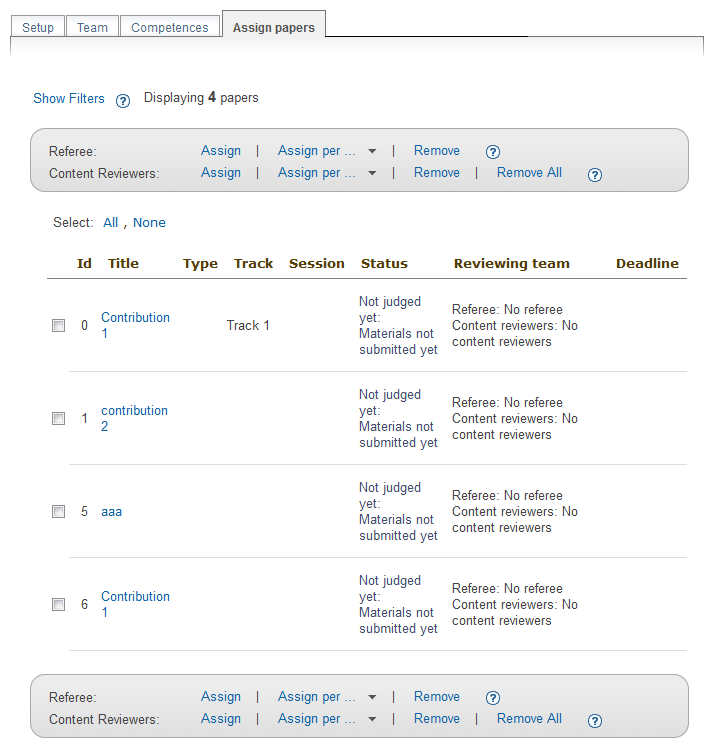
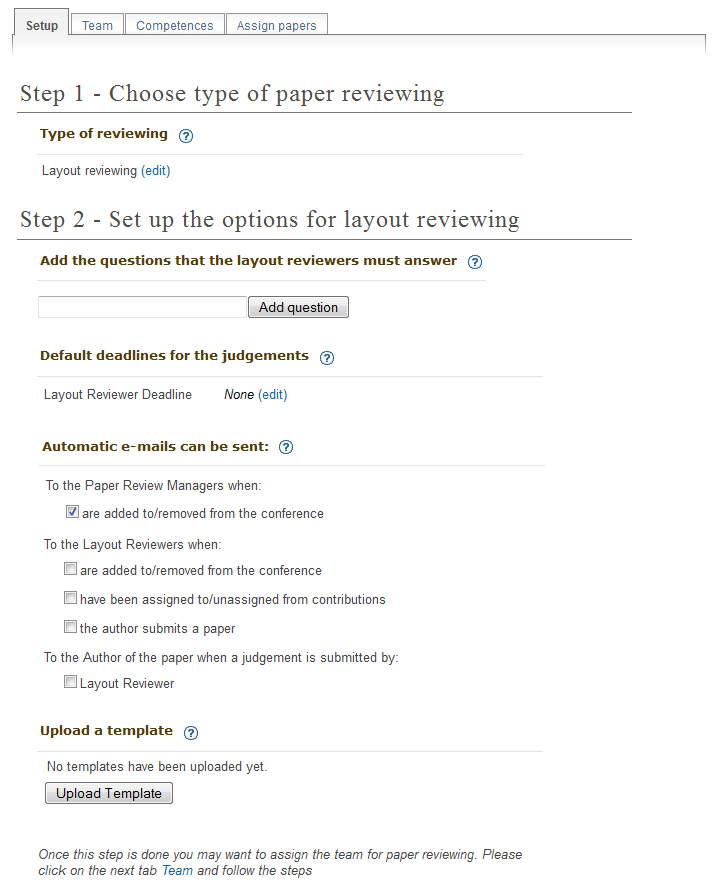
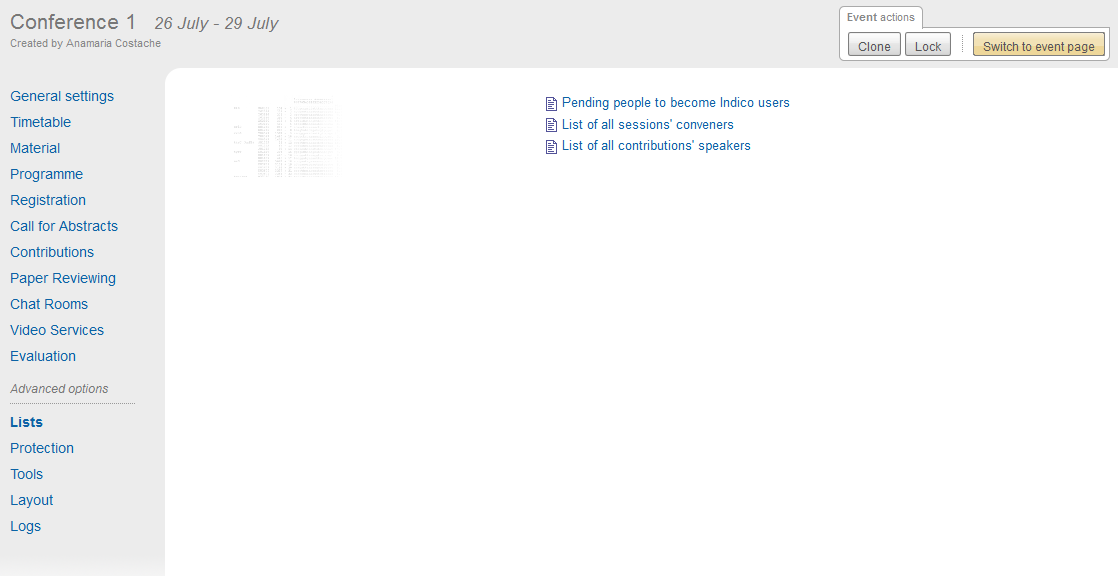
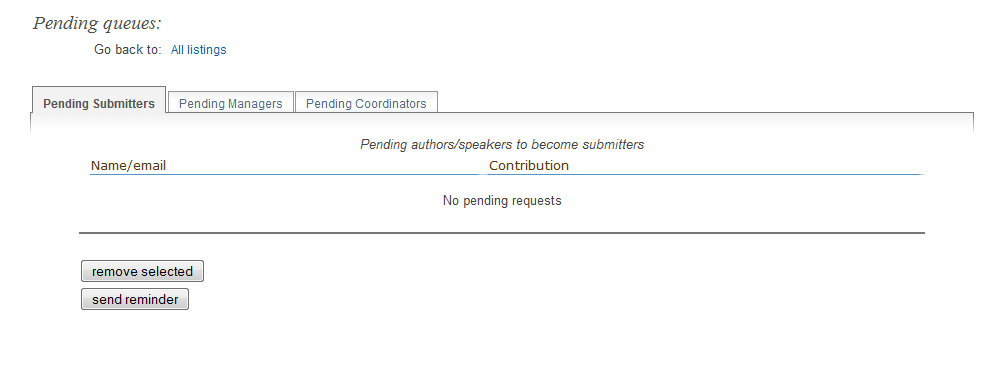
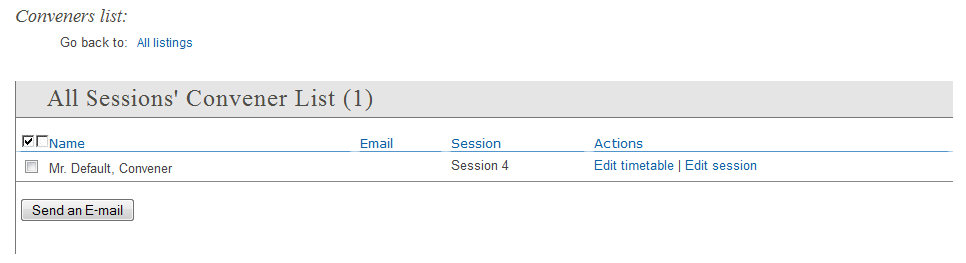
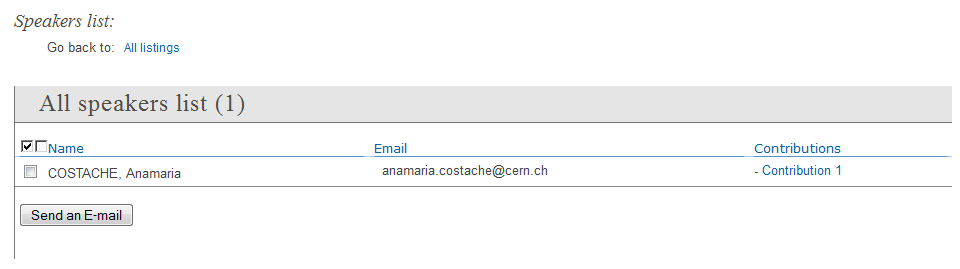
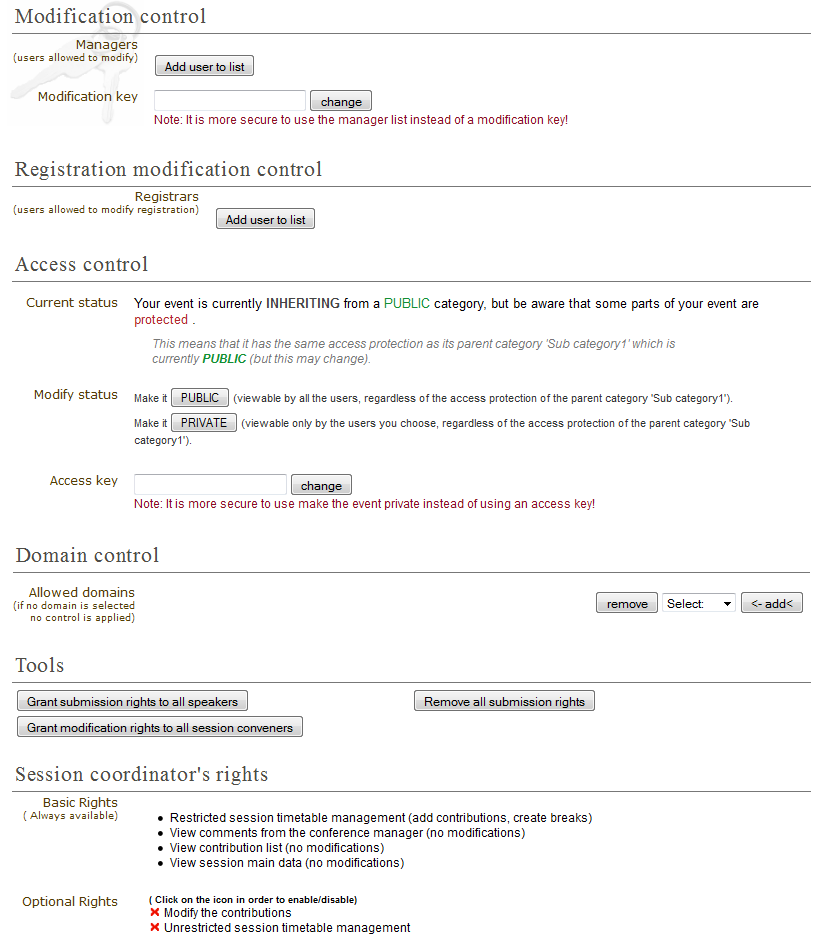

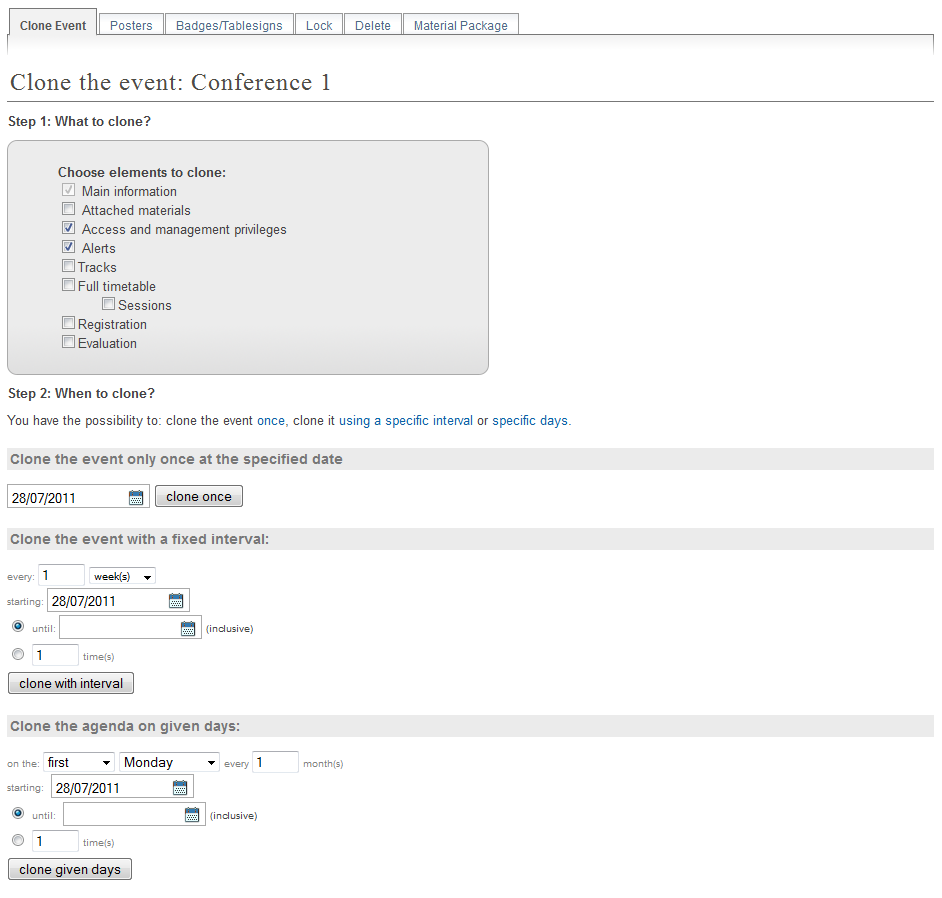
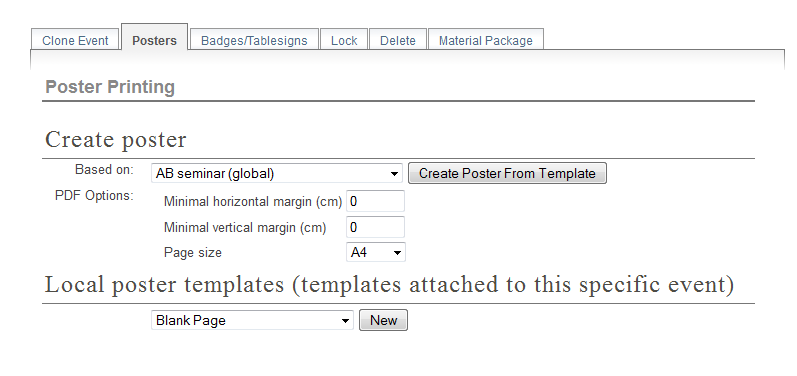
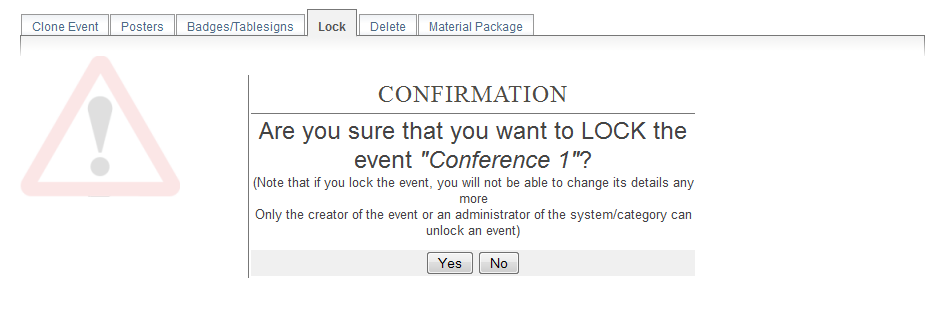
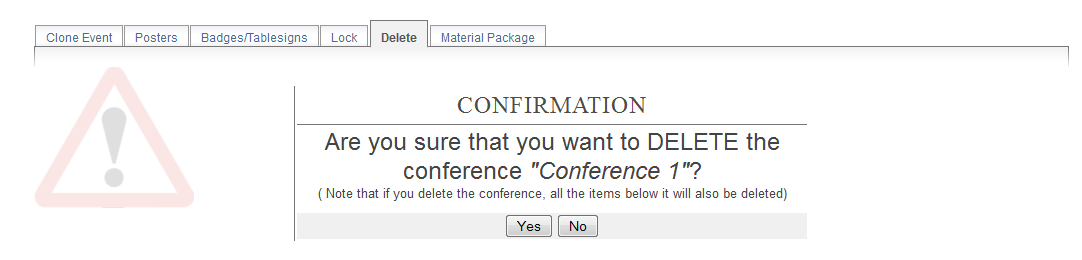
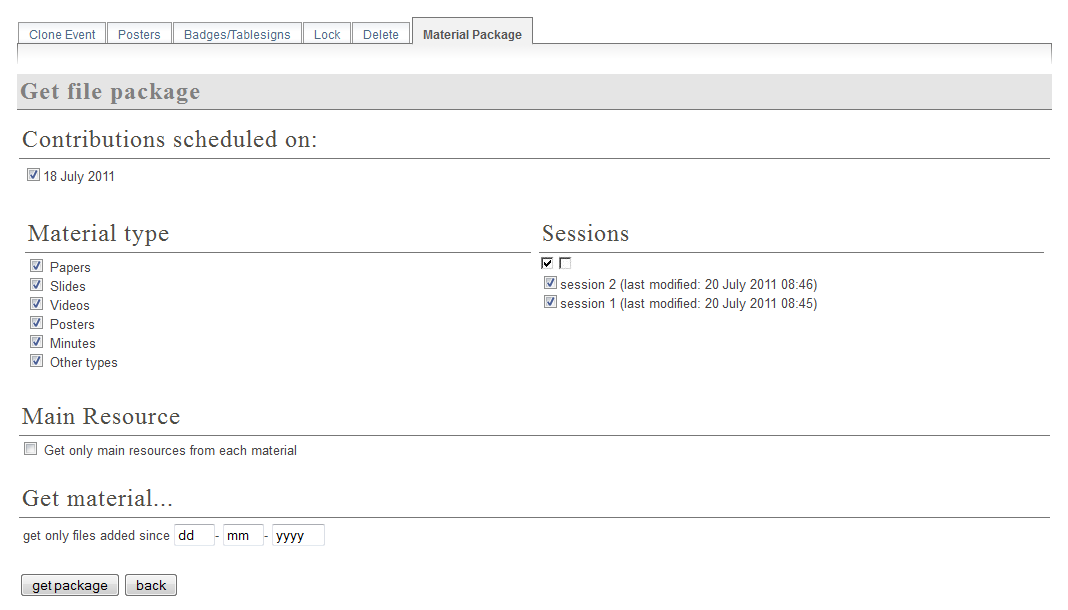
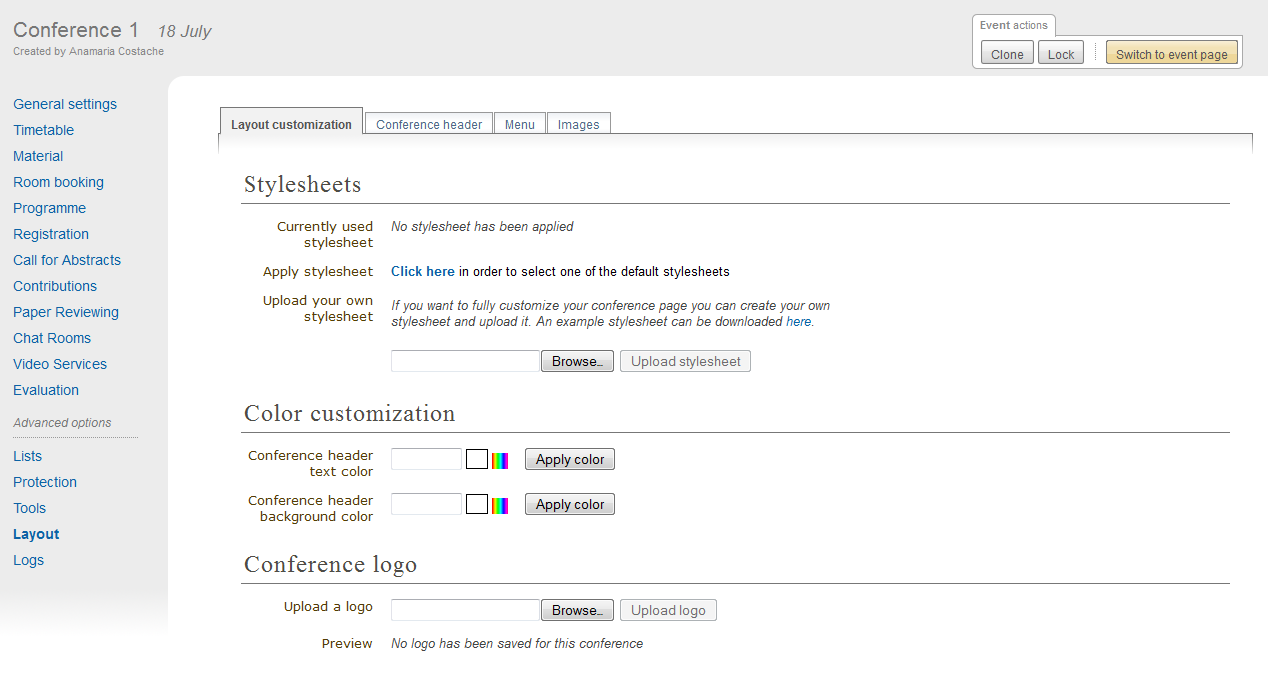
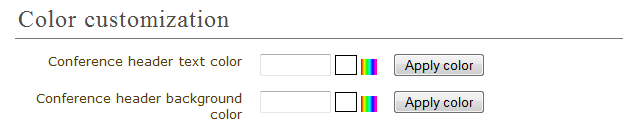
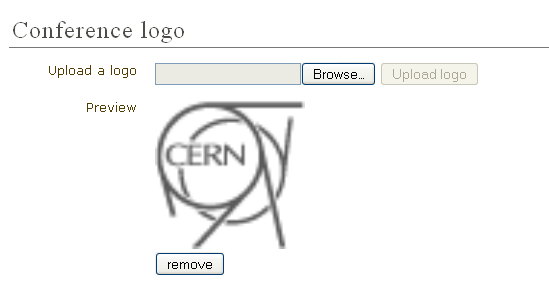
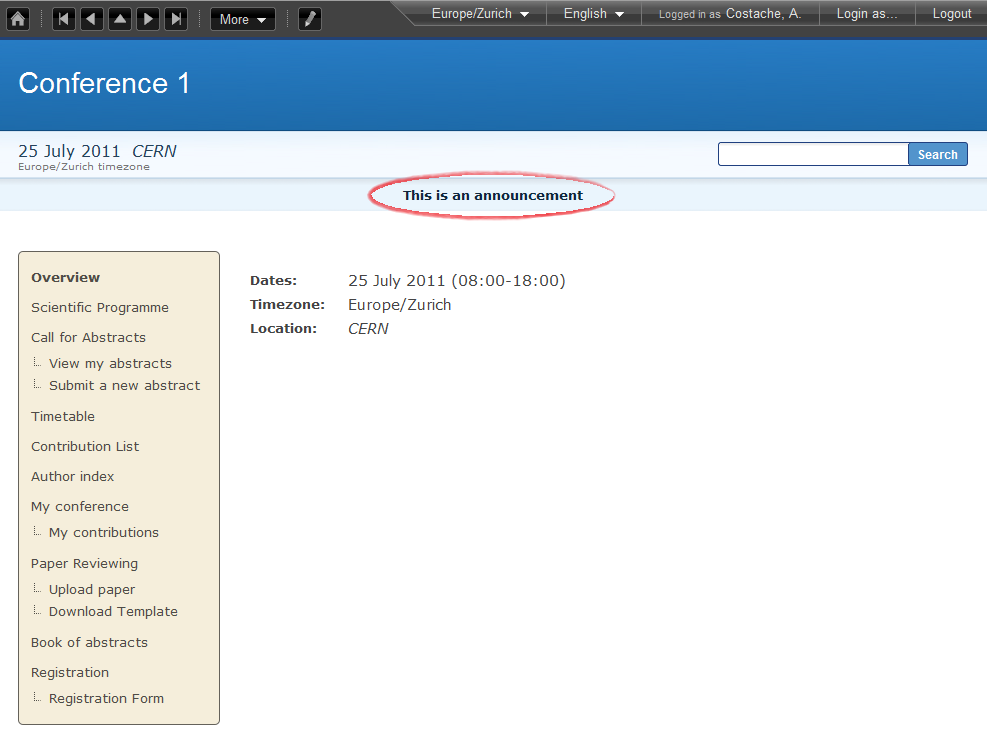
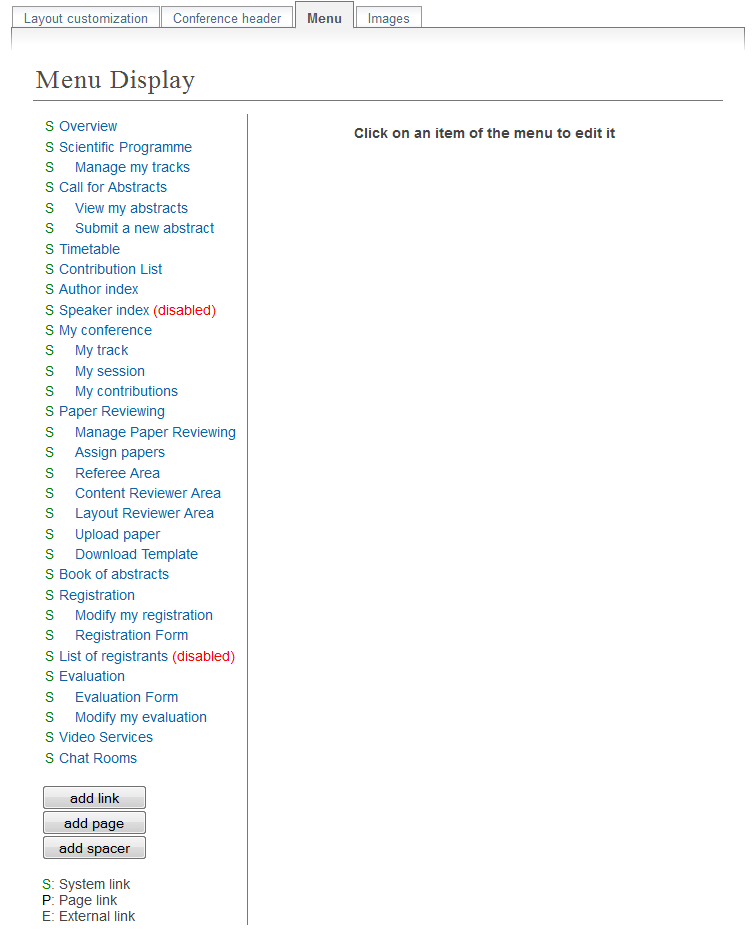
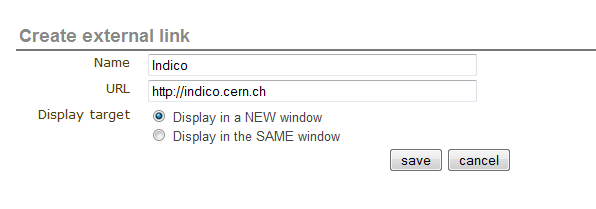
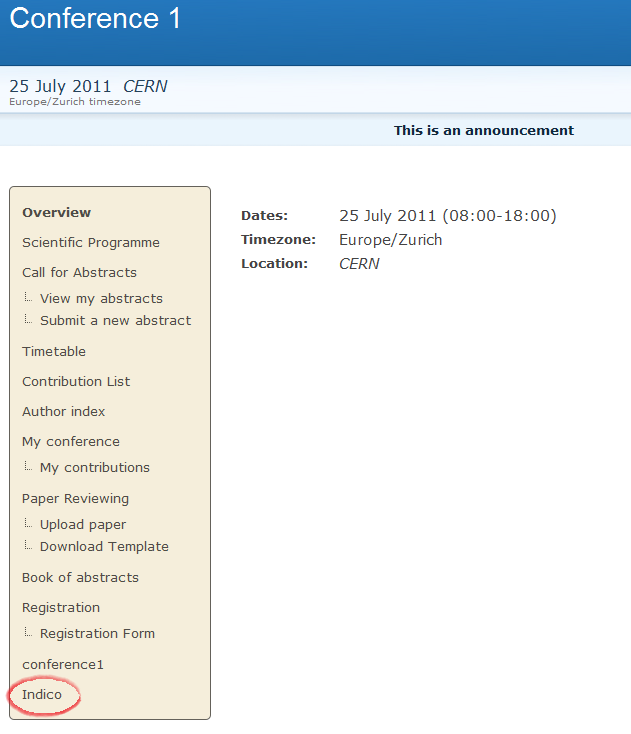
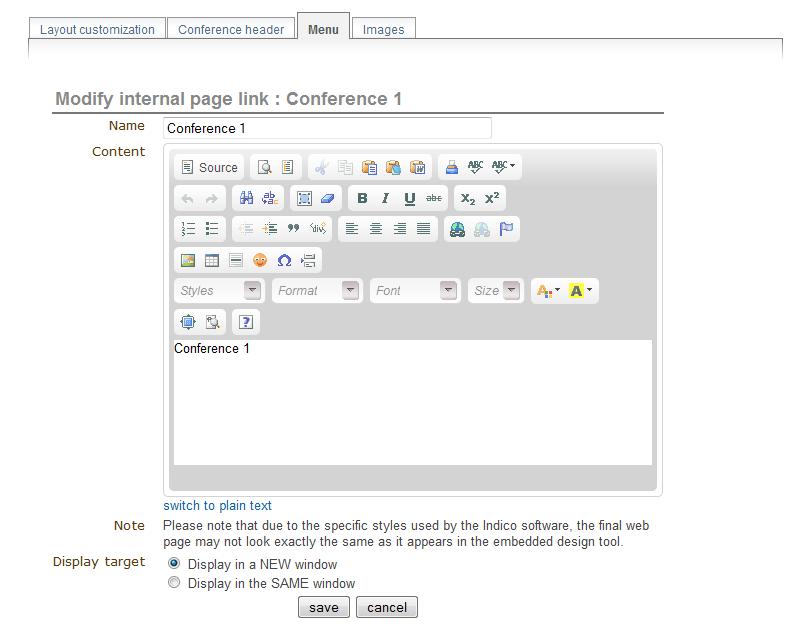
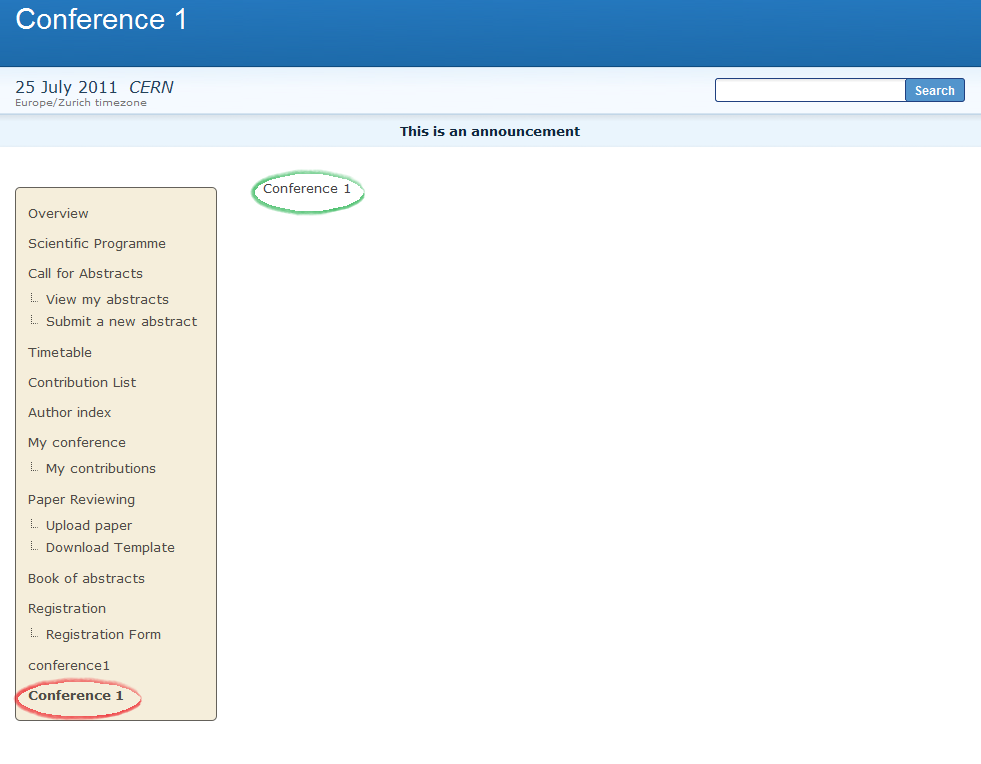
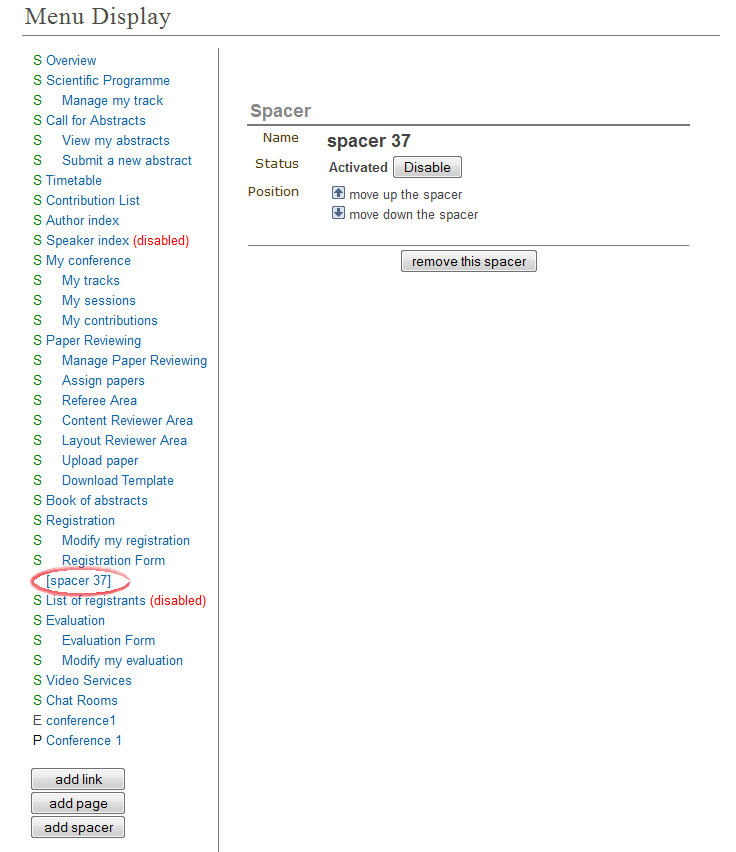
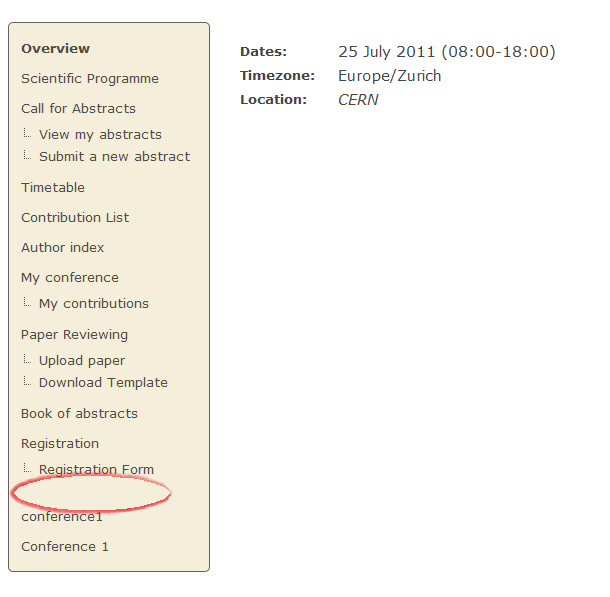
 and then on Browse. Once you have
found the picture in your documents, click on Upload.
and then on Browse. Once you have
found the picture in your documents, click on Upload.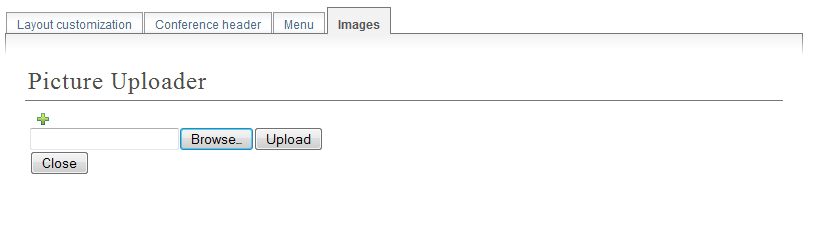
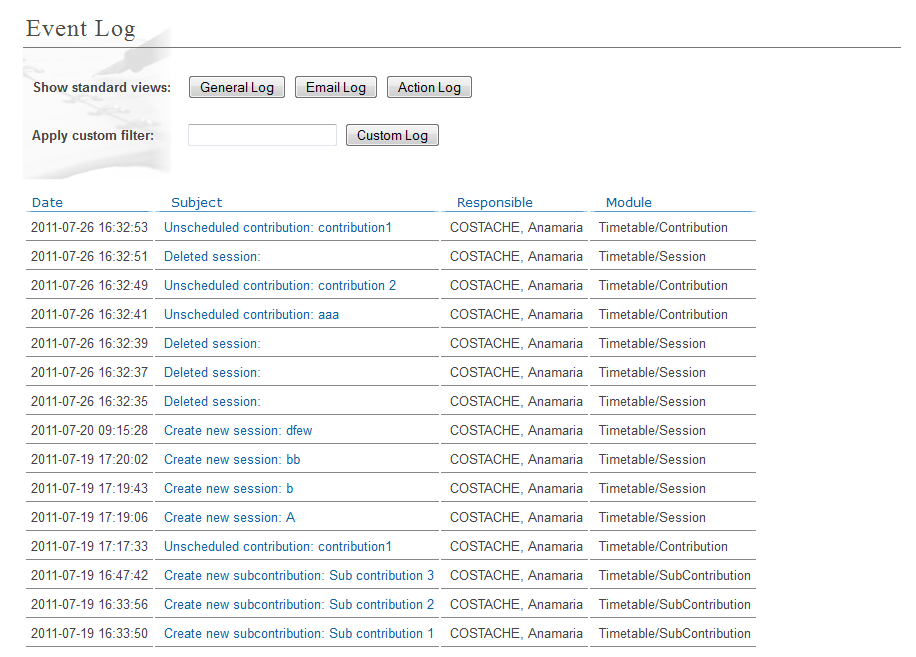
 This is placed at the top left of the display view and
will take you back to home page of Indico.
This is placed at the top left of the display view and
will take you back to home page of Indico. This is also placed at the top left of the display
view and allows you to use additional features (e.g. export
the details of the conference in iCalendar format)
This is also placed at the top left of the display
view and allows you to use additional features (e.g. export
the details of the conference in iCalendar format) This will be underneath the display menu and enables
you to email the event support if conference management have
entered one.
This will be underneath the display menu and enables
you to email the event support if conference management have
entered one. This is placed at the top right of the screen and is
the access for logging in or out.
This is placed at the top right of the screen and is
the access for logging in or out.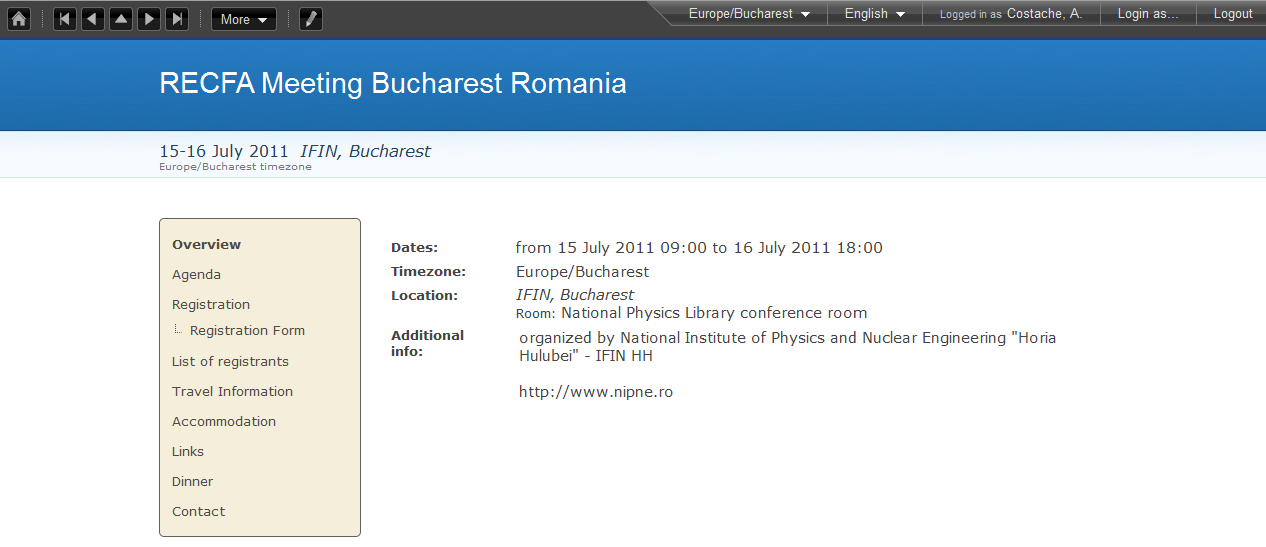
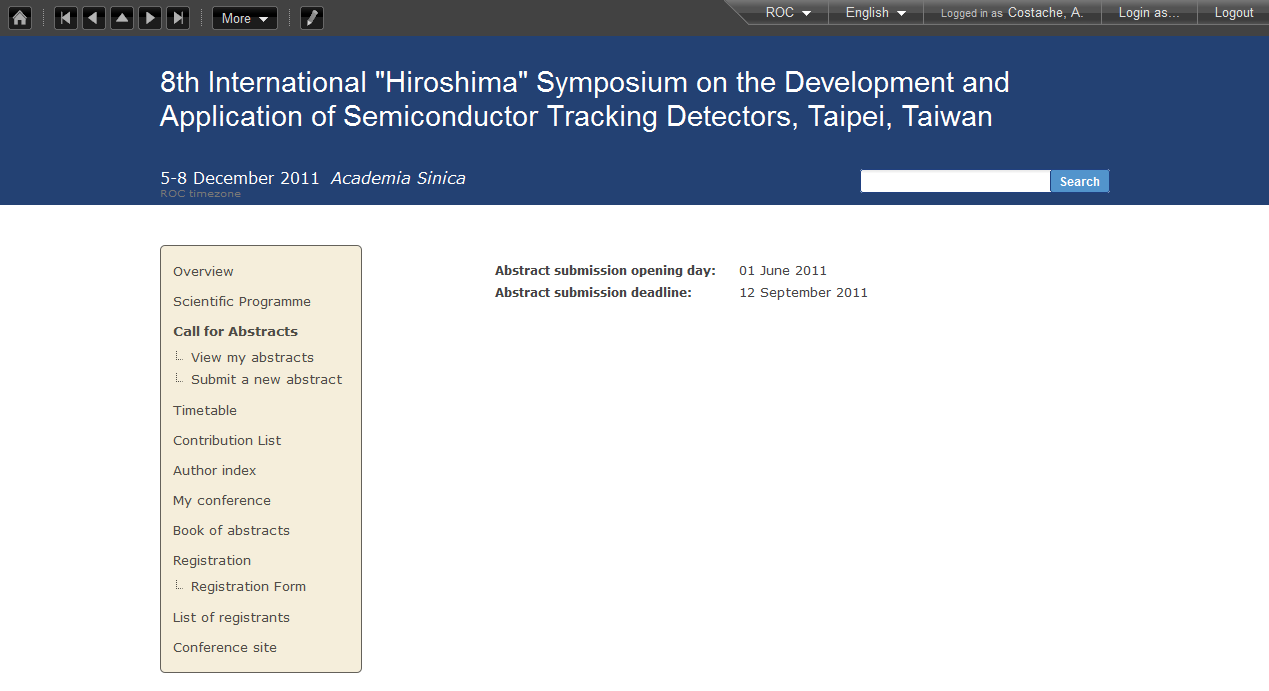
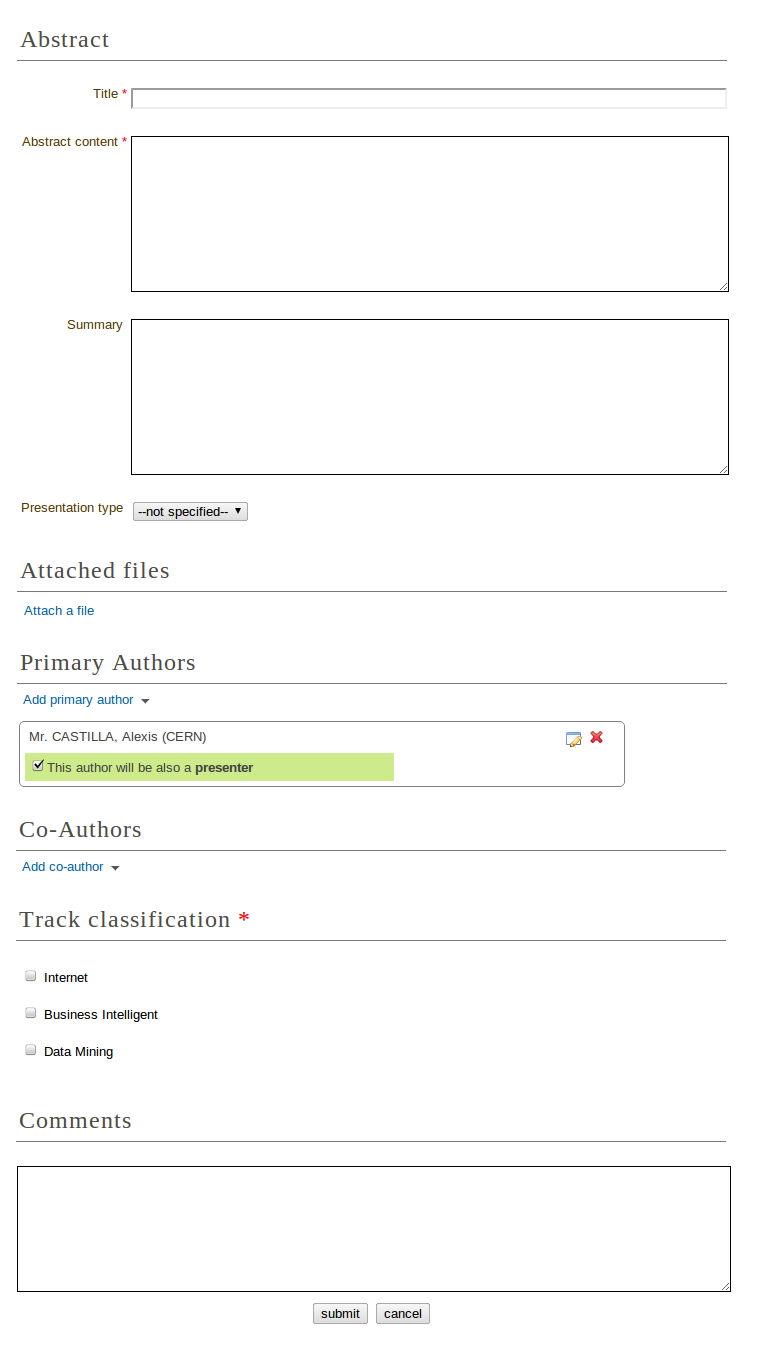
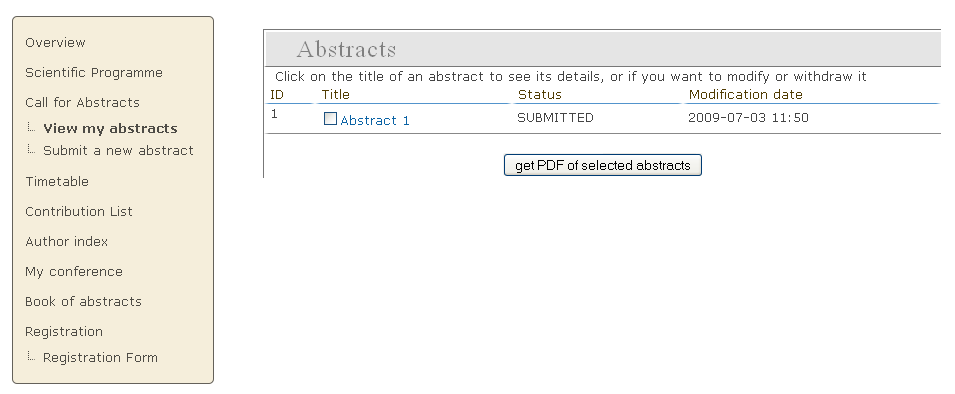
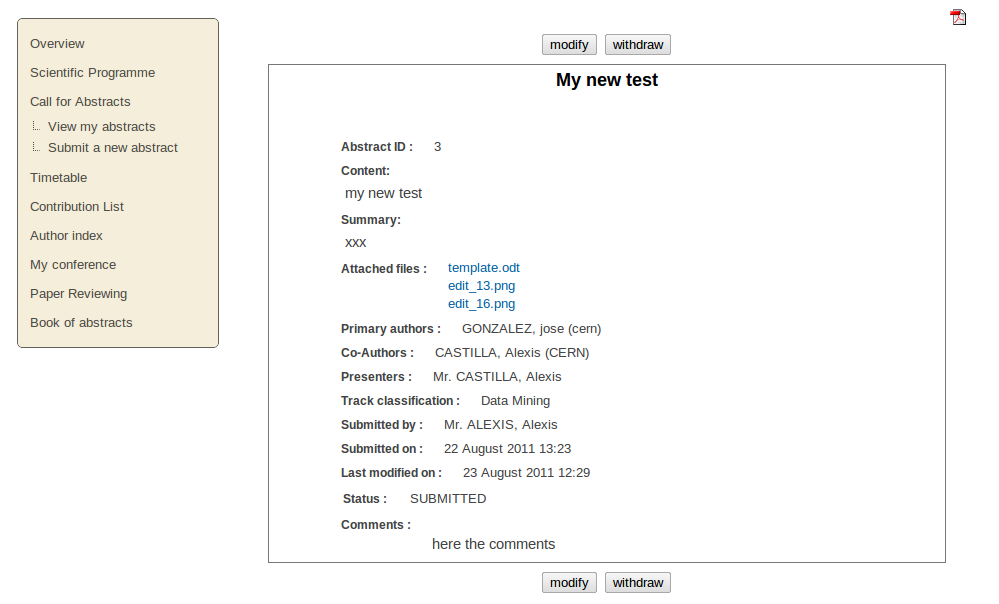
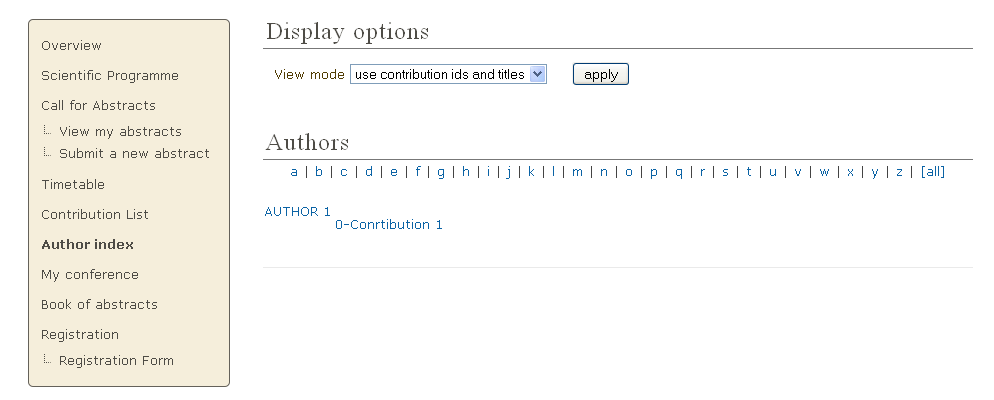
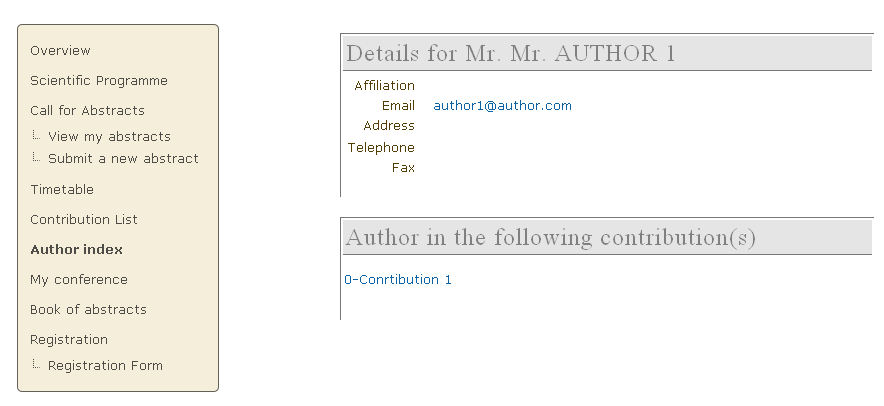
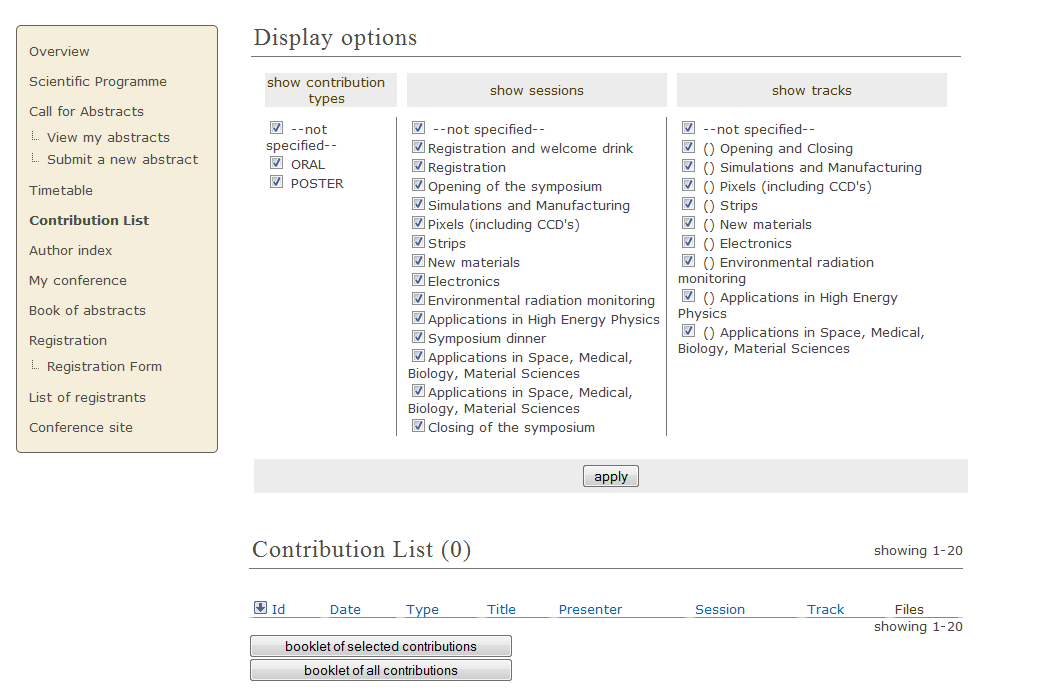
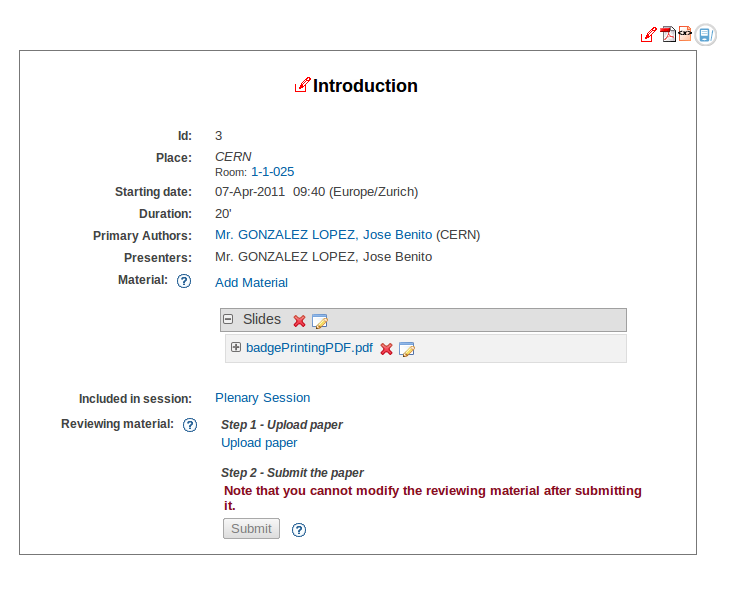
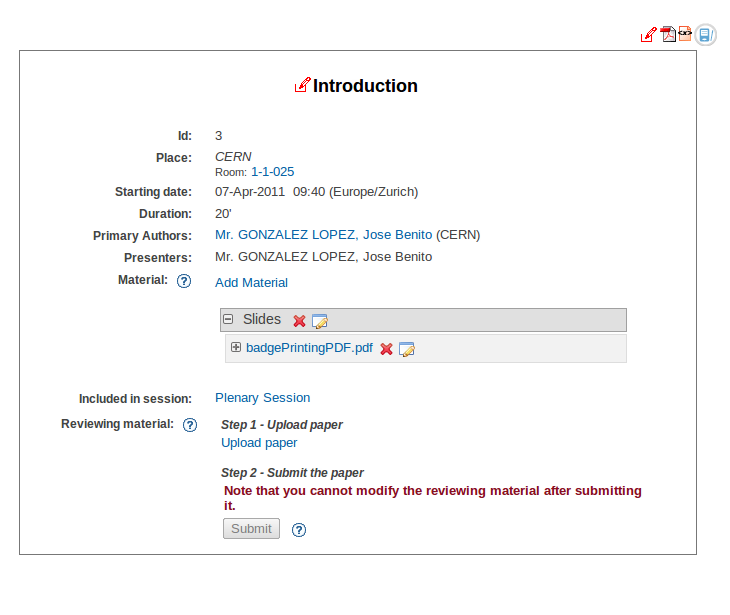
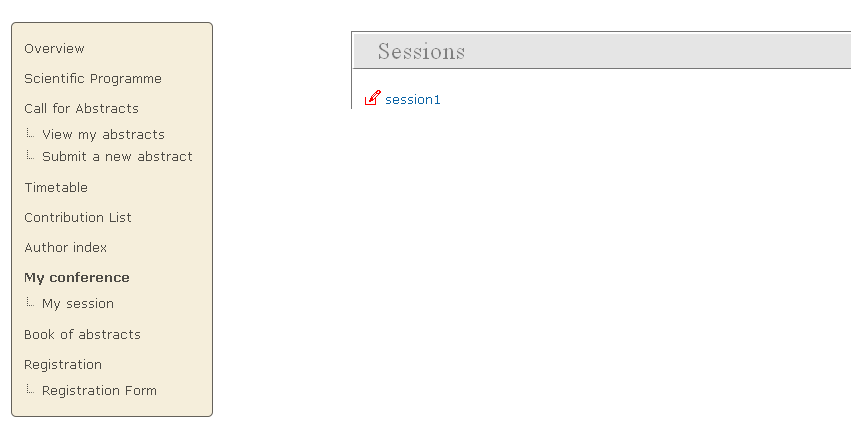
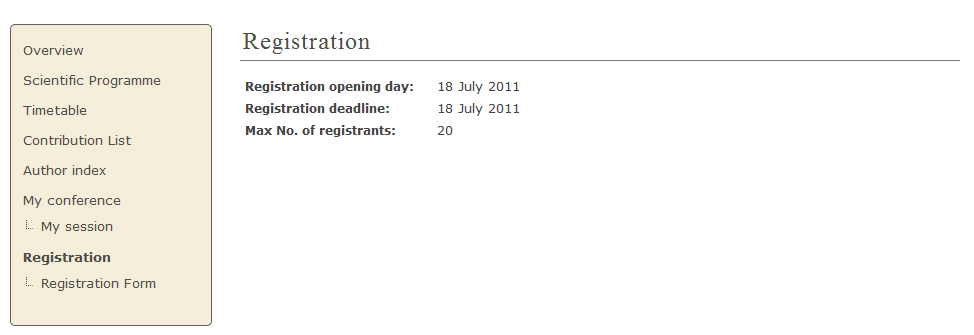
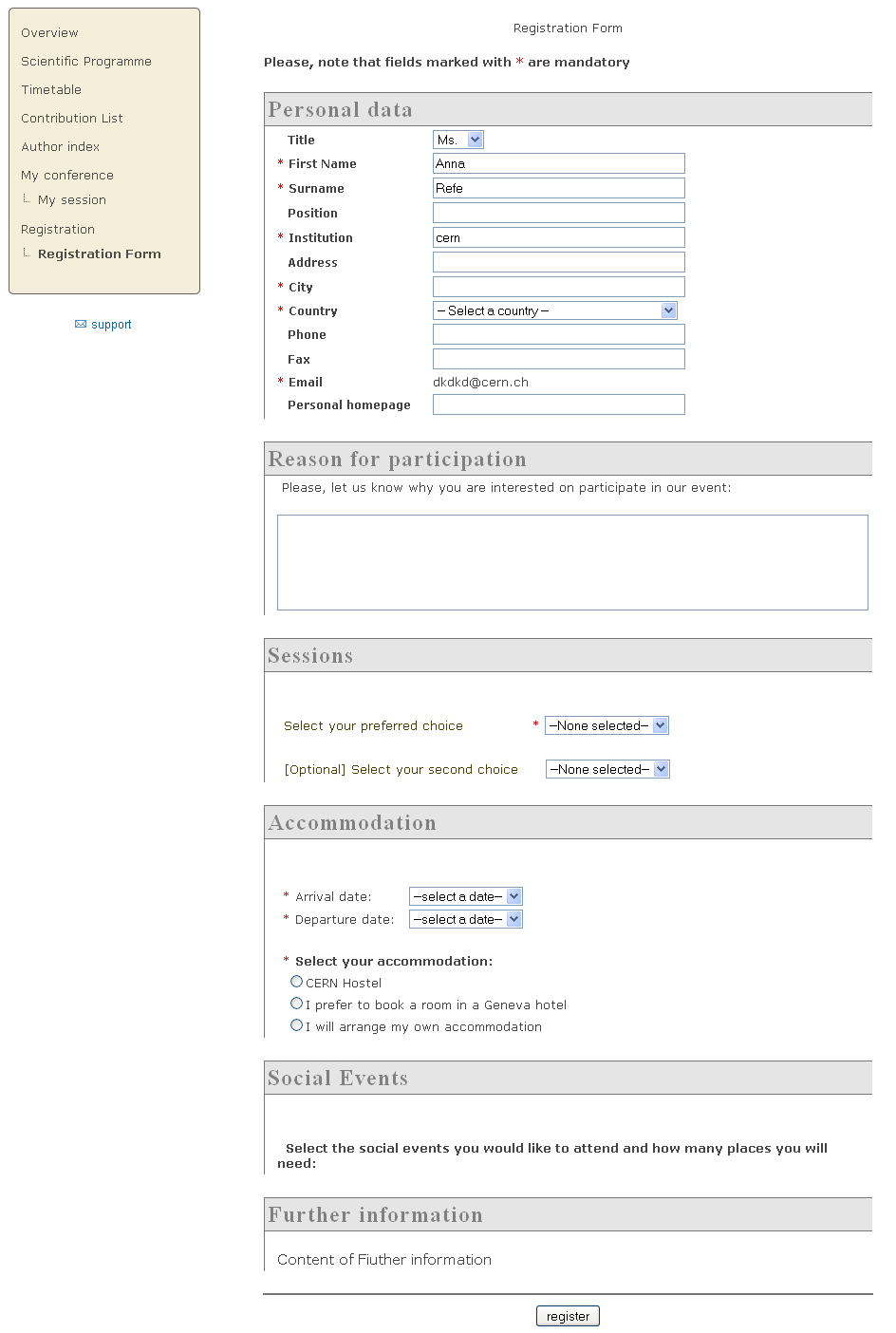
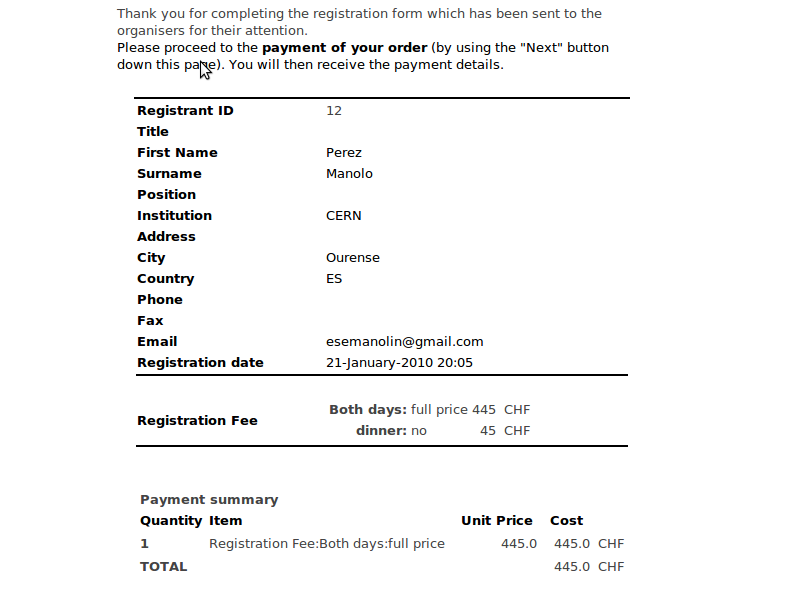
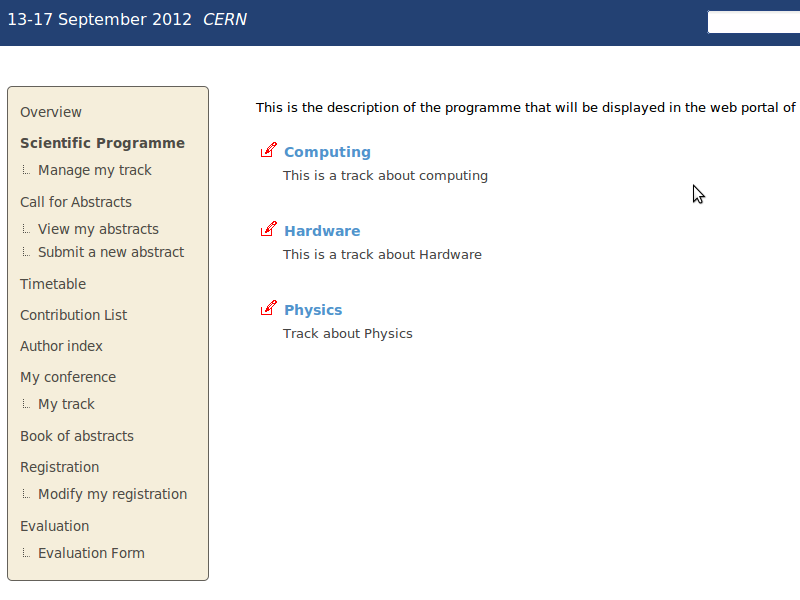
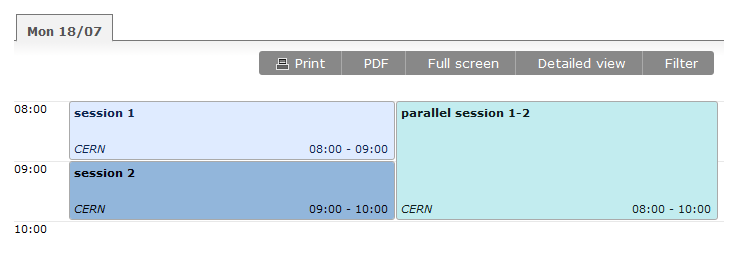
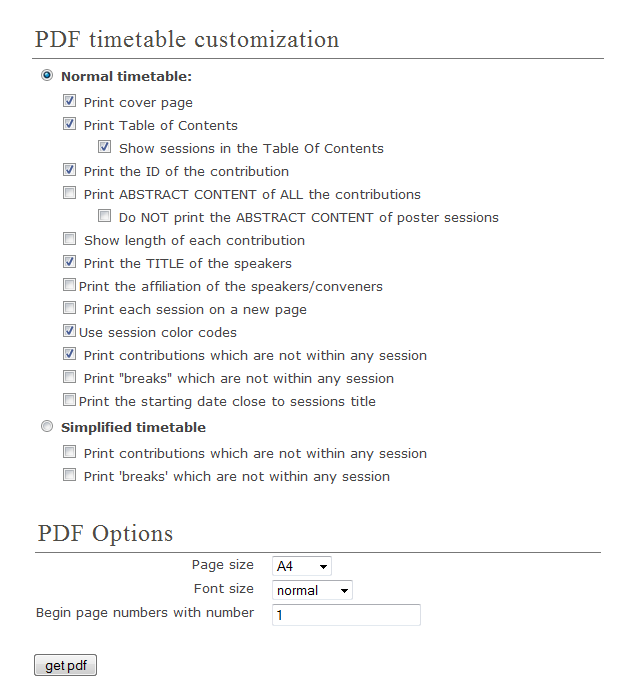

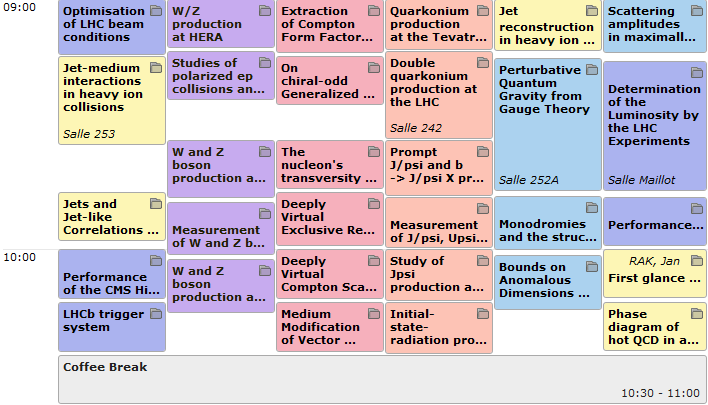
 to get all the
material belonging to the contribution.
to get all the
material belonging to the contribution.